修复:Win10系统电源菜单中缺少睡眠选项
在电源选项中,通常有三个或四个选择,即休眠,关机,重启和 在Win10系统上。
在这些选项中,睡眠模式在用户中非常受欢迎,因为它使人们能够在几分钟内“休息”。特别是对于想要离开PC一段时间并希望在Win10系统上快速启动的用户。
但是你一直在抱怨睡眠选项不可用,甚至有时候,Win10系统上的电源菜单没有睡眠。
被这个失踪的睡眠打乱了?
为什么不开始使用强大而有效的方法尽快恢复这种消失的睡眠模式。
解决方案1:更改电源和睡眠设置以恢复睡眠
在某些情况下,您的睡眠模式在Win10系统上没有任何指示,或者有时,如果您是计算机新手,您不知道何时从开始菜单中删除了睡眠选项。
在这里,您可以通过更改电源和睡眠设置来添加丢失的睡眠选项。
1.转到开始 > 设置 > 系统。
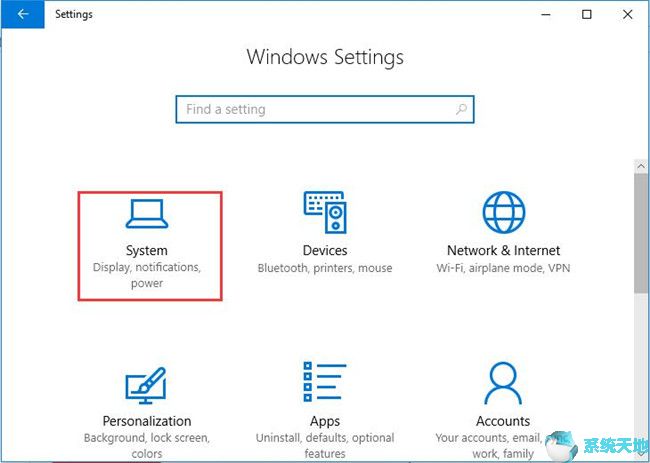
2.在电源和睡眠状态下,找出其他电源设置。
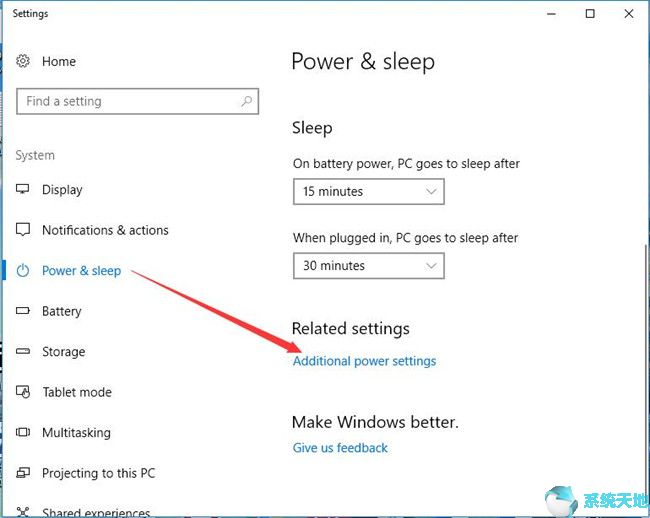
3.在左侧窗格中,单击选择要执行的电源按钮。
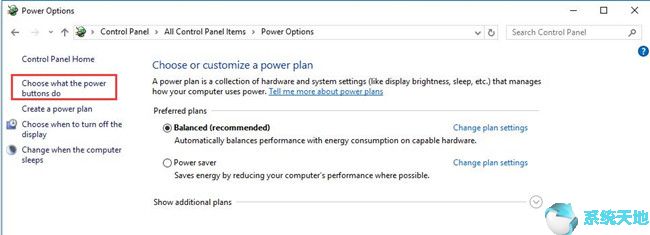
4.在以下窗口中,单击“ 更改当前不可用的设置”。
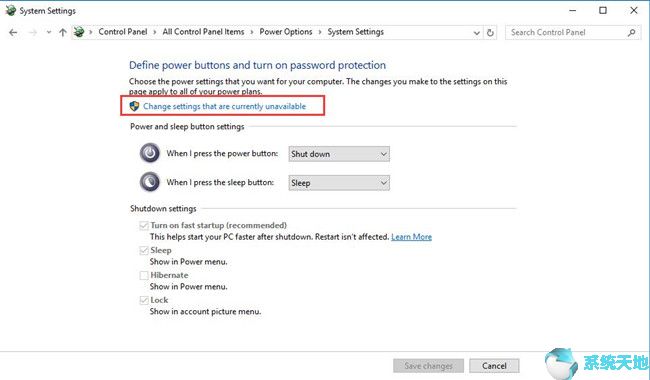
5.在同一窗口中,将显示当前不可用的窗口,向下滚动至关闭设置并勾选“ 电源”菜单中的“ 显示睡眠 ”复选框。然后单击“ 保存更改”。
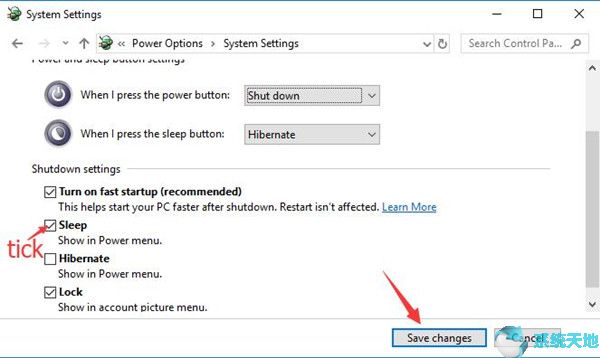
使用此方法,您可以在Win10系统上的“电源”菜单中添加或删除睡眠选项。同时,您还可以从关闭设置中恢复丢失的睡眠。
解决方案2:使用组策略启用睡眠选项
还建议您通过组策略在电源选项菜单中显示睡眠。这种方式适用于那些想要让Win10系统进入睡眠状态但却没有找到睡眠模式的电源选项。
1.在搜索框中键入编辑组策略,然后按Enter键以打开组策略。
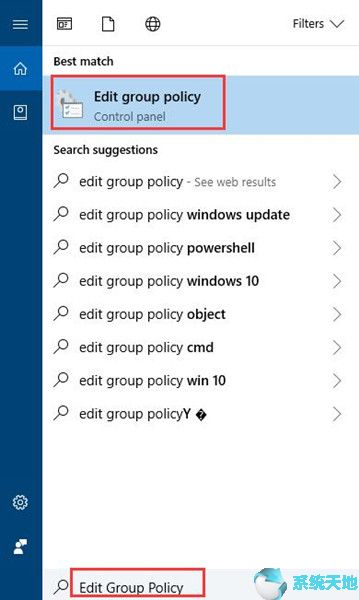
2.在本地组策略编辑器中,导航到计算机配置 > 管理模板 > Windows组件 > 文件资源管理器。
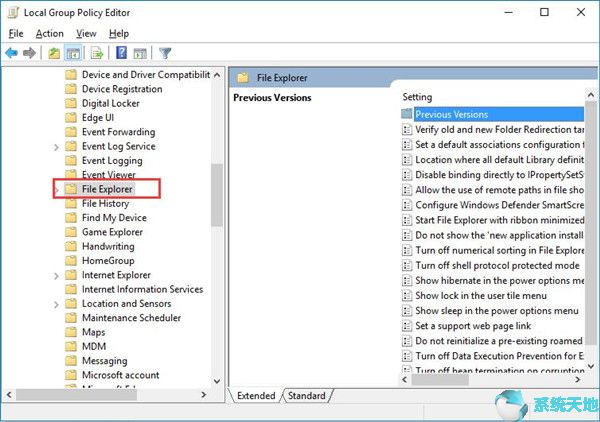
3.然后在右侧窗格中,向下滚动并右键单击电源选项菜单中的显示睡眠以编辑它。
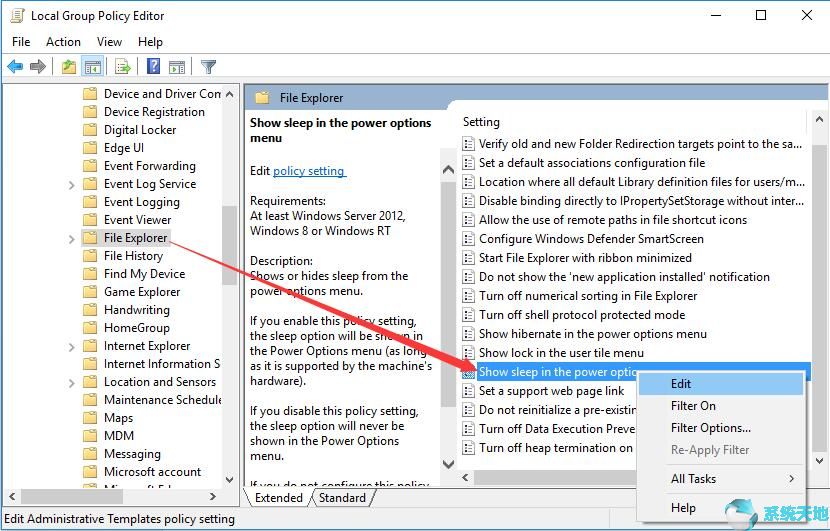
4.勾选Enabled选项,然后单击Apply和OK。
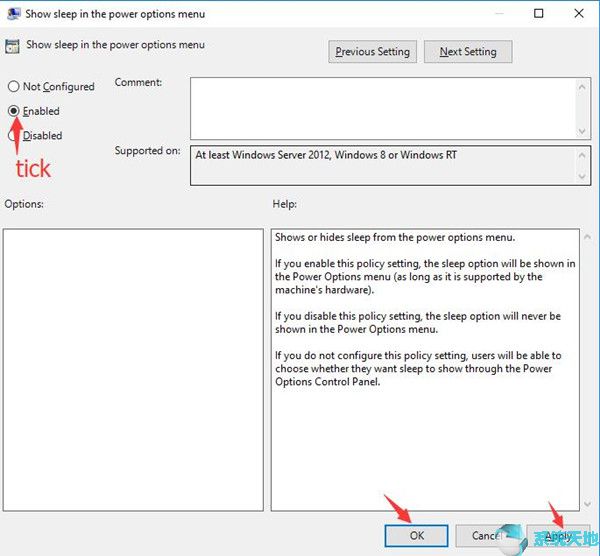
完成此更改后,您还可以从“开始”中启用电源选项中的睡眠模式。
从“开始”中单击“电源”按钮时,可以使用“睡眠”选项。您将不再遇到Win10系统上的失踪睡眠。
解决方案3:编辑注册表编辑器以添加睡眠选项
您还可以选择在Win10系统上启用或添加消失的睡眠模式。您可以尝试在注册表编辑器中启用InstantGo(以前称为已连接待机),即在Win10系统上打开或启用睡眠模式。
提示:什么是InstantGo?你为什么需要打开它?
即使您的计算机已关闭,InstantGo仍可保持网络连接。但是,它的优势在于它允许Win10系统在后台更新内容,并在需要时恢复其工作。
所有这一切主要是为了节省电池电量,因为睡眠模式下的功耗还是最小的,准备好在任何给定的命令上恢复运行。
因此,您可以知道打开InstantGO是为了在Win10系统上启用睡眠模式。
1.按Windows + R打开“ 运行”框。
2.在框中键入regedit,然后单击“ 确定”以导航到注册表编辑器。
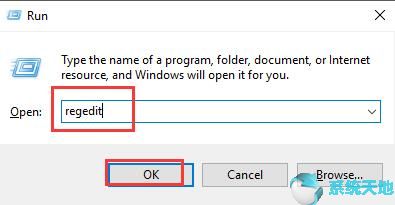
3.在注册表编辑器中,转到路径:
HKEY_LOCAL_MACHINE / SYSTEM / CurrentControlSet / Control / Power
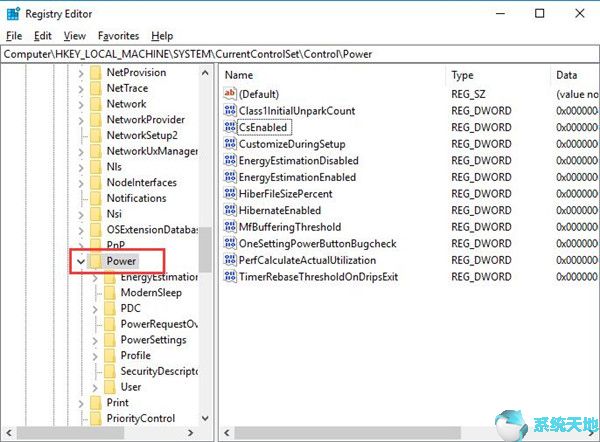
4.在右窗格中,双击Csenabled将其“ 数值”数据更改为1.然后单击“ 确定”以保存更改。
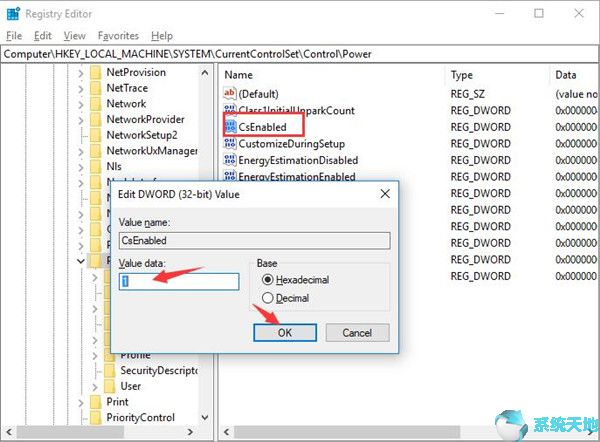
现在,您将在Win10系统上启用InstantGo以及睡眠电源选项菜单。因此,从“开始”菜单中消失的睡眠选项也已为您的PC修复。
解决方案4:更新显示驱动程序
除了以各种方式将睡眠选项添加到电源菜单。这里也可能没有睡眠选项或电源选项中的按钮是由过时的甚至损坏的图形卡驱动程序引起的,这些驱动程序会在Win10系统上显示为Microsoft Basic适配器。
要完全恢复Win10系统的睡眠状态,您还可以设法更新显示适配器,以确保它与您的PC和系统配合良好,以便睡眠不会消失或丢失。
最简单的选择是通过设备管理器更新图形驱动程序,设备管理器是Win10系统的内置管理器。
1。 。
2.展开“ 显示适配器”,然后右键单击“ Microsoft Basic Display Adapter”以更新驱动程序软件。
或者,如果您的显示器未显示为Microsoft Basic Display Adapter,则可以选择更新内置显卡驱动程序,例如Intel HD Graphics卡。
3.然后选择自动搜索更新的驱动程序软件。
如果可能,Win10系统将为您安装最新的显示驱动程序。你不会看到它显示为。
当然,为了更新显示驱动程序,您可以使用它自动更新它。
更重要的是,Power选项中的缺失睡眠将再次出现在“开始”菜单中。
时间不等人。只要您希望在Power菜单中启用或添加睡眠,您必须在Win10系统上认真查阅并遵循这些解决方案。
修复了Win10系统上的电源选项问题中的睡眠缺失问题,您是否愿意? ?










 苏公网安备32032202000432
苏公网安备32032202000432