Win10系统通过ntoskrnl.exe修复高内存和CPU使用率
有时,Win10系统会因为未知原因而冻结或崩溃,当您在签入任务管理器时,您会发现它会显示给您。随着更深层次的怀疑,它会向您显示存在Ntoskrnl.exe系统进程,该进程会导致高内存和CPU使用率,有时甚至会导致 Win10系统。
什么是Win10系统上的Ktoskrnl.exe?
对于你们大多数人来说,Ktoskrnl.exe对你来说相当奇怪,但为了解决这个内存泄漏和高磁盘存储问题,请耐心地按照这篇文章进行操作。通常,您可以在“系统详细信息”选项卡下看到Ntoskrnl.exe。
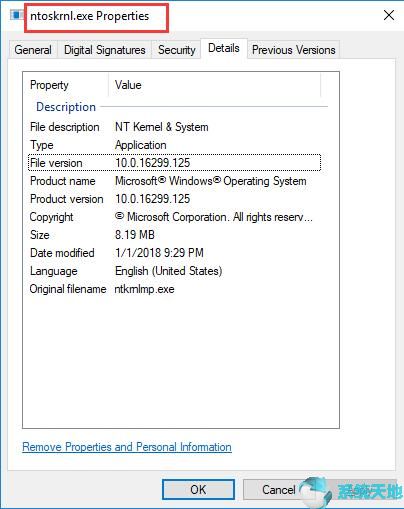
Ktoskrnl.exe是Windows NT操作系统内核的缩写,负责不同的系统服务,例如进程和内存管理以及硬件虚拟化。然而,有时,Ktoskrnl.exe会通过消耗RAM和CPU功率来减慢Win10系统的速度。
但是,您会对这个Ktoskrnl.exe进程如何导致Win10系统中的高内存和磁盘使用率感到沮丧?
为什么Ktoskrnl.exe会导致高内存和CPU使用率?
您可能不知道如何在Win10系统上处理内存。只要RAM获取加载的任务,它就会开始。然后CPU将解码并将其传输到内存。整个编码和解码过程将涉及CPU,硬盘驱动器和固态驱动器等。
但与Windows 7或8不同,Win10系统支持以牺牲内存为代价的速度Ktoskrnl.exe是使用压缩内存执行任务的过程,以便在物理内存耗尽时补偿这种情况。
然而,这种压缩内存会给CPU带来很大压力。这就是为什么Ntoskrnl.exe系统会使您的PC在Win10系统上的高内存和CPU使用率。
这样,当您遇到高内存和磁盘使用时,您需要采取一些措施来释放内存,CPU存储并修复Win10系统上损坏或有问题的应用程序或文件。
解决方案1:禁用启动设置
许多用户都喜欢在计算机刚刚登录时启动某些程序。但是,它可以在Win10系统上带来大量内存或磁盘使用。在这种情况下,尽最大努力关闭一些启动设置。
1.右键单击“ 开始”并从这些选项中选择“ 任务管理器
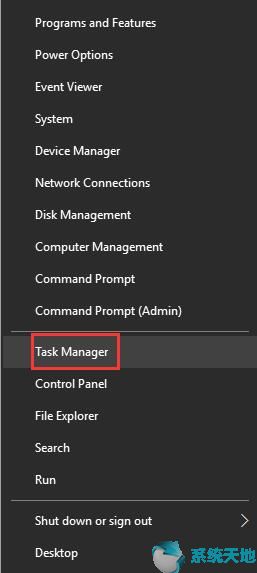
2.在“ 启动”选项卡中,只要PC正在登录,右键单击您希望禁用的软件或程序。
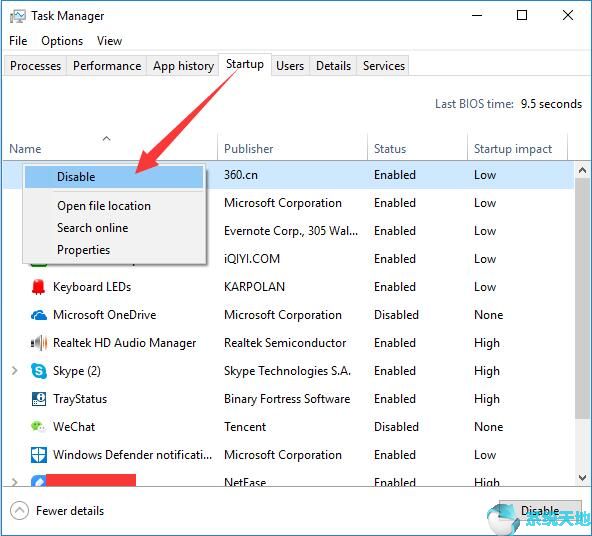
要修复因Ktoskrnl.exe进程导致的内存泄漏和高CPU使用率问题,除了关闭一些启动设置之外,还需要做更多工作。
解决方案2:更新设备驱动程序
因为它向您显示驱动程序不兼容可能是您在Win10系统中遇到内存泄漏和高磁盘使用率问题的主要原因。您也可以更新所有这些以修复此磁盘问题。
如果你想下载Win10系统的所有驱动程序以修复高CPU和磁盘使用率,可以成为你的好帮手。使用Driver Doctor,您可以非常快速,顺畅地更新驱动程序。
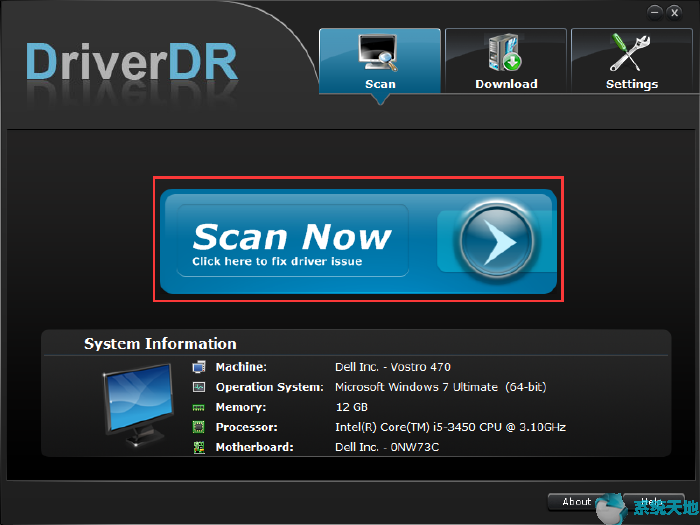
当Driver Doctor为您下载和更新驱动程序时,您会发现您的计算机不仅运行更顺畅,而且在Win10系统上拥有更多的磁盘存储空间。
解决方案3:禁用Windows搜索
由于您在Win10系统上遇到了高CPU和磁盘使用率的问题,无论是在任务管理器中找到它还是因为它在完整磁盘和CPU存储中都无法执行任何应用程序,Windows搜索可能是一个不可否认的原因。磁盘问题。如果您不需要它,请选择在必要时禁用它。
1.按Windows + R进入“ 运行”框。
2. 在框中输入services.msc。然后单击“ 确定”以导航到“ 服务”窗口
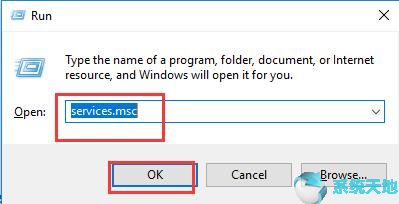
3.向下滚动以查找Windows搜索,然后右键单击它以打开其“ 属性”。
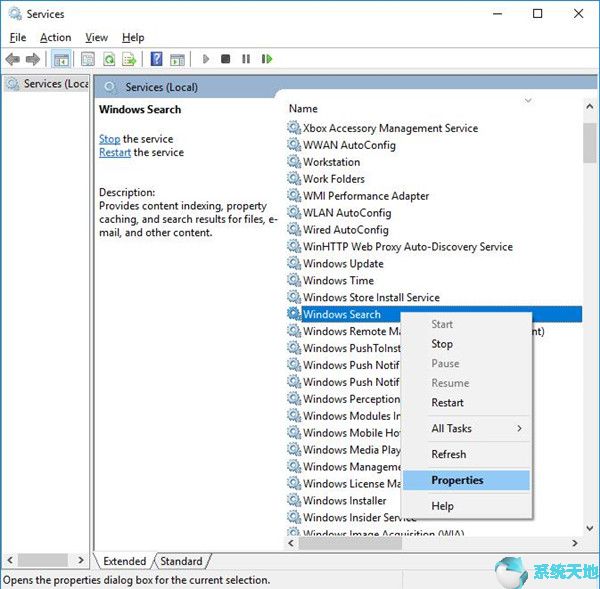
4.在“ 常规”选项卡下,找到“ 启动类型”并选择“ 已禁用”。然后单击确定。
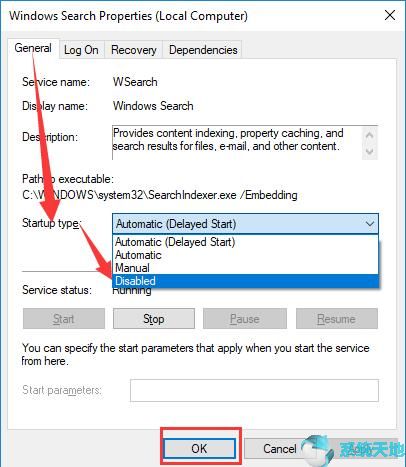
在这种情况下,当您重新启动PC时,Windows Search将无法在Win10系统上运行。如果是这种情况,您会发现您已暂时解决了高内存和CPU使用问题。
解决方案4:结束运行时代理任务
据说运行时代理是一个占用过多内存的系统进程,有时甚至会在Win10系统上出现任何有故障的应用程序时耗尽RAM。因此,当您打开任务管理器并检查运行时代理占用的速率时在CPU使用率。您可以选择阻止它工作以腾出更多空间来解决高内存和CPU使用问题。
1.右键单击任务管理器,从开始菜单中。
2.在“ 进程”下,找到“ 运行时代理”,然后右键单击“ 结束任务”。
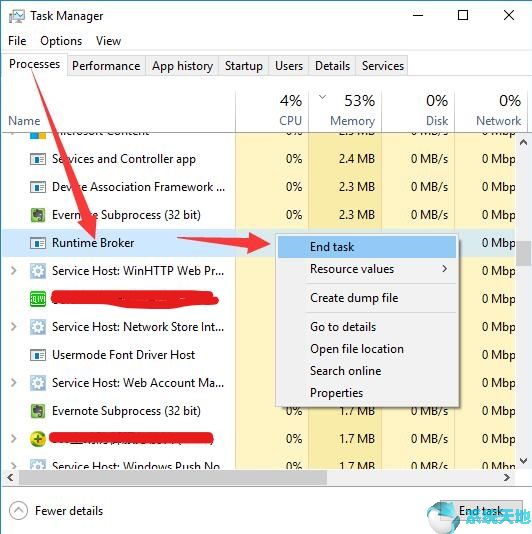
对于某些Win10系统客户端来说,关闭Win10系统的Runtime Broker任务可能是一个不错的选择。但是,如果它无法解决您的高CPU和内存存储问题,那该怎么办呢?
解决方案5:运行开发映像服务和管理
正如您所介绍的那样,Ntoskrnl.exe是其中一个文件。因此,当您的PC遇到此ntoskrnl.exe引发的高CPU使用率和内存泄漏问题时,请利用Win10系统上的内置工具-DIS修复系统文件损坏并为在线和离线Windows映像提供服务。
1. 从搜索框中打开命令提示符。
在这里,您可以右键单击最匹配的结果以管理员身份运行。
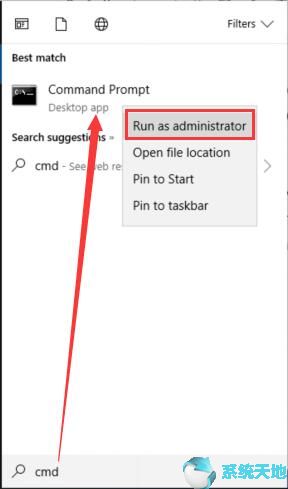
2.在“ 命令提示符”中,输入以下命令。
DISM.exe / Online / Cleanup-image / Restorehealth
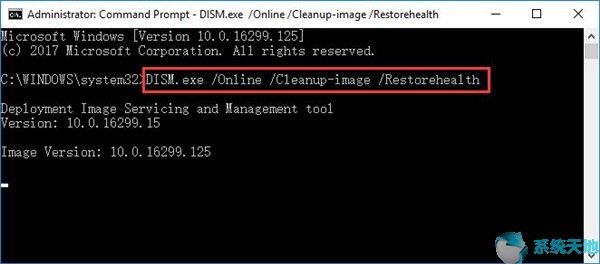
然后按Enter键执行此命令。
提示:当您运行此命令时,但为了找到它提供了在不可用时需要修复系统损坏的文件,可能您应该复制并粘贴以下命令以激活Windows安装作为修复工具。
DISM.exe / Online / CleanupImage / RestoreHealth / Source:C:/ RepairSource / Windows / LimitAccess
也许当您多次运行此命令时,Win10系统不再存在高磁盘和内存问题。
解决方案6:运行系统文件检查器
系统文件检查器是一个Win10系统实用程序,用于扫描损坏的文件。无论何时您采取上述解决方案但无济于事,您都可以使用Win10系统上的SFC工具来修复此文件,从而导致Win10系统上出现CPU存储问题。
1.打开命令提示符,然后选择以管理员身份运行。
2. 在命令提示符下运行命令sfc / scannow。
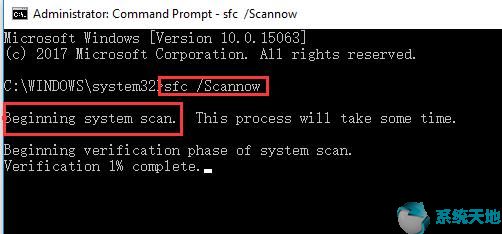
当您按Enter键时,SFC工具将开始扫描Win10系统以查找损坏的文件。
此系统文件检查器工具将搜索Win10系统上的所有文件,因此您需要一些时间来完成此过程。也许在某些时候,它可以捕获损坏的ntoskrnl.exe,从而解决CPU和内存问题。
解决方案7:更改ClearPageFileAtShutDown数据
既然是Ntoskrnl.exe导致PC的CPU和内存使用率很高,如果所有方法都没用,那么当关闭Win10系统时,可以做的就是清除所有文件数据。
1. 使用组合键Windows + R打开“运行”框。
2. 在框中输入regedit,然后单击“ 确定”以进入注册表编辑器。
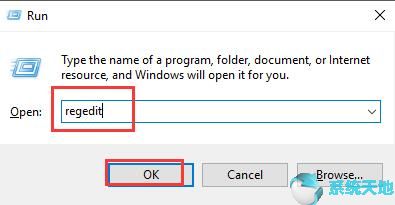
3.转到路径:
HKEY_LOCAL_MACHINE / SYSTEM / CurrentControlSet / Control / Session Manager / Memory Management
4.在“ 内存管理”下,找到“ ClearPageFileAtShutDown”。
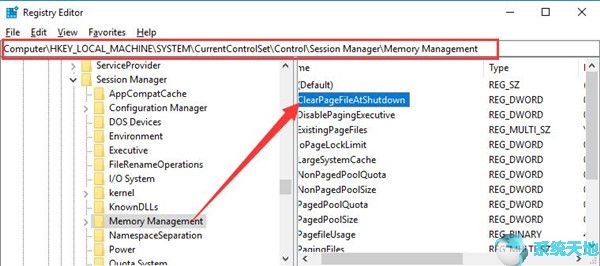
5.右键单击ClearPageFileAtShutDown以修改其值。
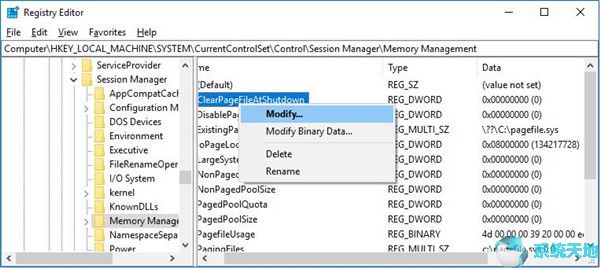
6.将ClearPageFileAtShutDown值数据更改为0。
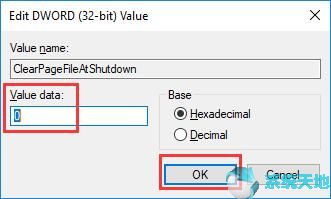
重新启动计算机,您的PC可以删除所有损坏的文件,例如ntodkrnl.exe。在这种情况下,您可以看到Win10系统上的高内存或磁盘和CPU使用率消失。
解决方案8:在Win10系统上执行干净启动
关于内存或CPU高存储问题,干净启动可以是一个很好的修复。与安全模式不同,如果您将计算机放入其中,它将使用最少的驱动程序和启动软件执行,这可以确定ntoskrnl.exe是否会导致Win10系统上的高CPU和内存使用量。
由于有限的程序,Win10系统故障排除也可能有助于减少高磁盘和CPU使用率。
总之,只要您能够保持耐心,就可以从这篇文章中找到解决Win10系统高CPU和磁盘使用问题的方法。虽然你没有使用某些方法来解决它,但仍然可以使用或者可能是您的保护程序。











 苏公网安备32032202000432
苏公网安备32032202000432