详解Win10系统重装后设置图文教程
win10系统是微软发布的最后一款独立Windows系统,易用性强,安全性高,很多朋友都将系统升级为win10了。不过有些朋友重装win10系统后也遇到了一些问题,比如win10系统重装后怎么设置呢?我们来了解一下
现在网上基本上写的教程都是如何重装win10系统,可是win10系统重装完成后还有很多步骤需要我们选择,去设置,有可能就会一失足成千古恨。下面,我就教大家win10系统重装后的设置方法
win10系统重装后设置教程
1、win10重装完成后出现此界面,区域选择中国,点击是
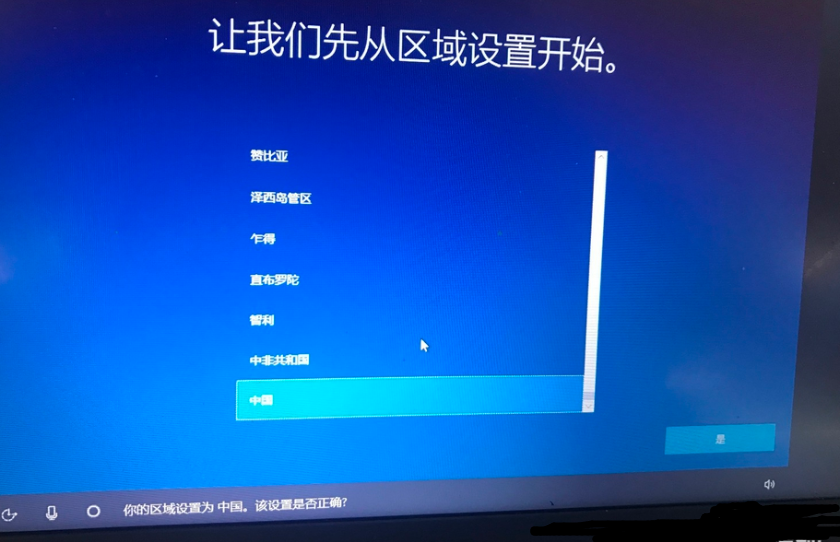
系统重装电脑图解1
2、键盘布局可以根据自己的需要进行选择,大部分朋友都是选择微软拼音
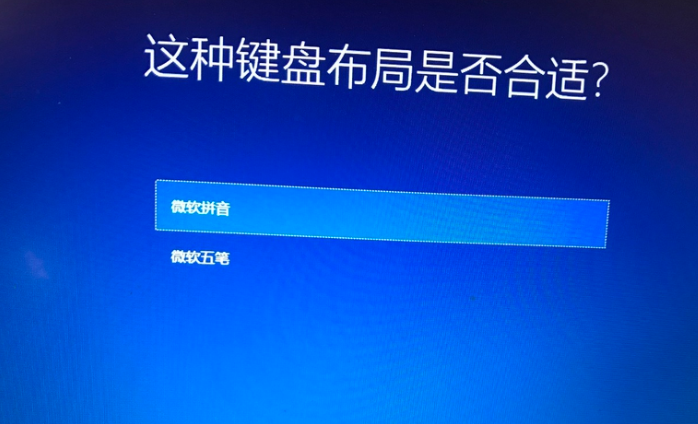
系统重装电脑图解2
3、然后出现是否要添加第二种键盘布局,跳过
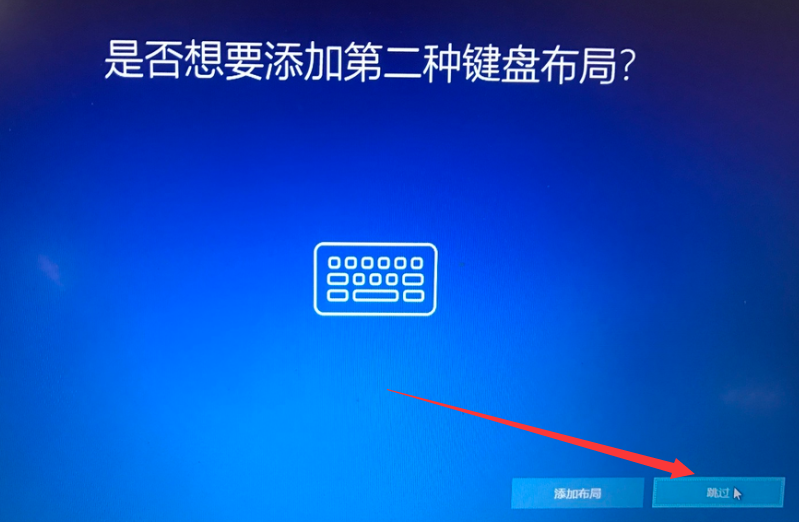
系统重装电脑图解3
4、网络等进入到系统后再连接,跳过
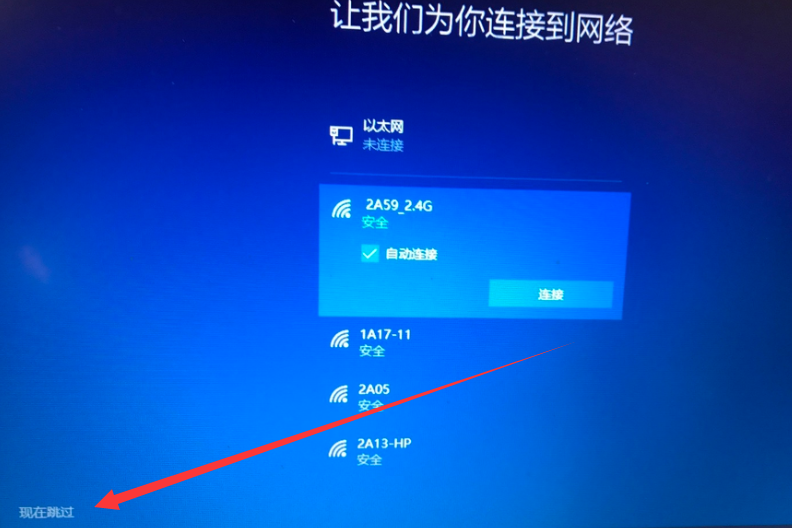
win10重装后设置电脑图解4
5、出现许可协议,接受
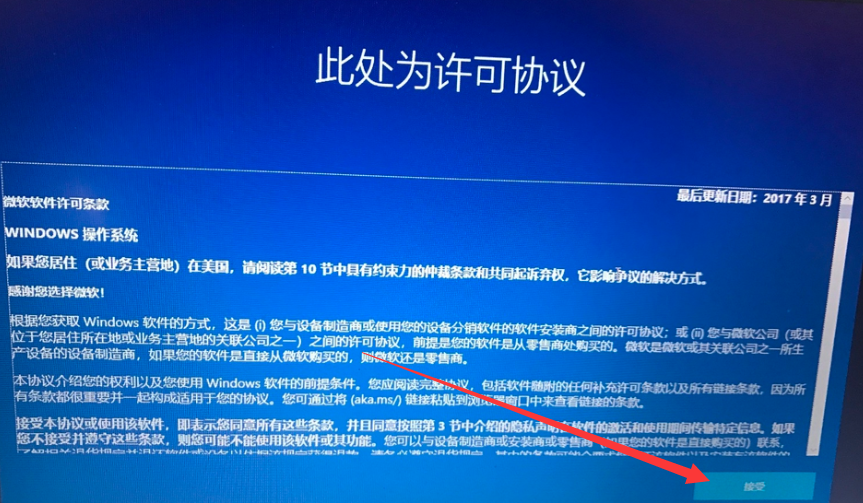
win10重装后设置电脑图解5
6、无需登录微软账户,登录界面选择脱机账户
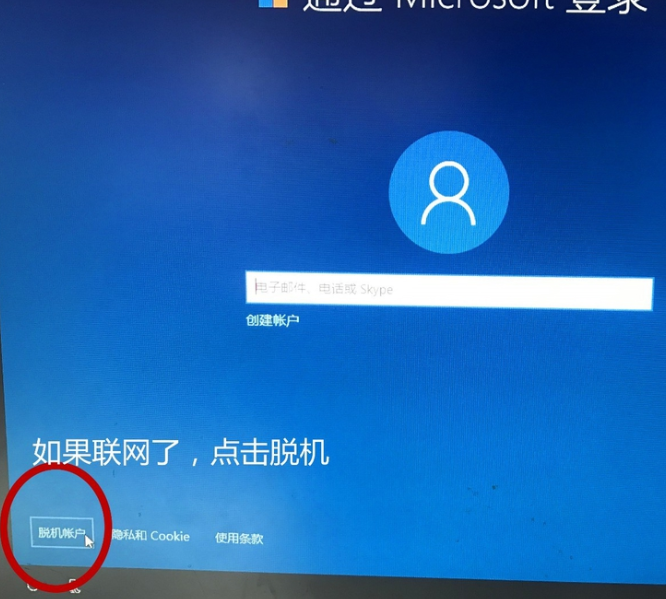
win10重装后设置电脑图解6
7、输入自己喜欢的账户名,密码不想设置就跳过
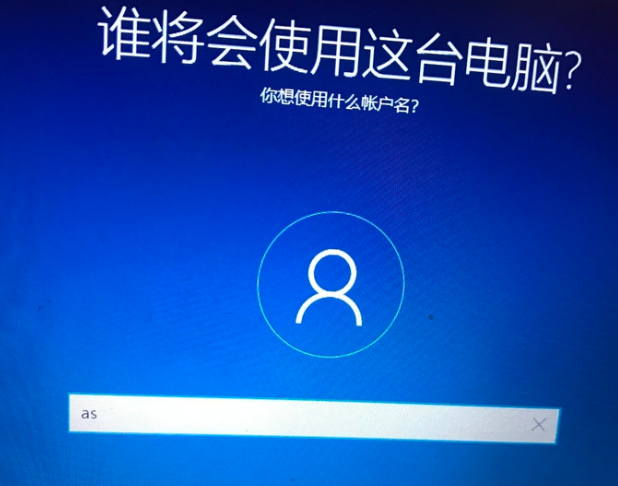
系统重装电脑图解7
8、根据需要选择隐私设置,设置完成后点击接受
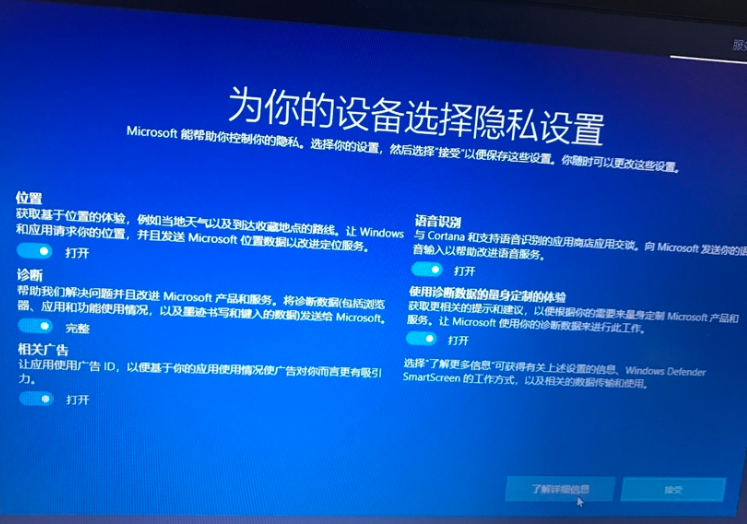
win10重装后设置电脑图解8
9、之后就等待进入系统桌面,连接网络就可以正常使用啦
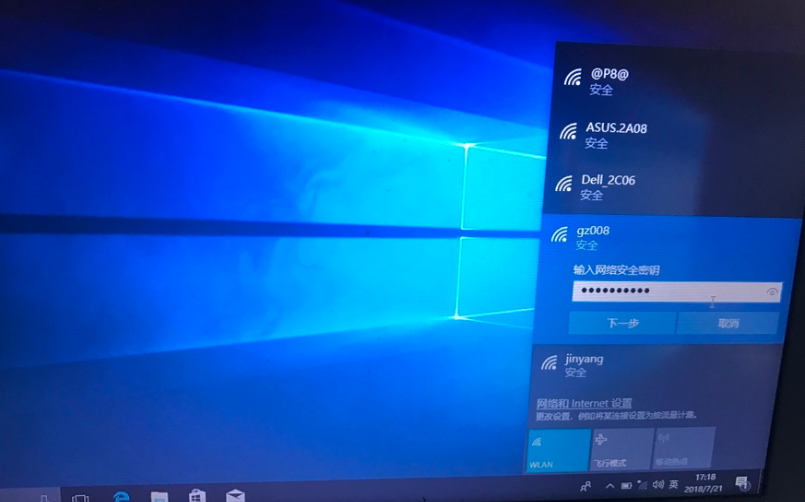
系统重装电脑图解9
以上就是win10系统重装后的设置方法了,希望能帮助到各位










 苏公网安备32032202000432
苏公网安备32032202000432