四种小方法教你重命名Win10 PC
重命名 Windows 10 PC 不仅是对计算机的一种个性化设置,而统一的复命名规范对有多台计算机、笔记本、平板电脑的用户来说,不仅更加容易区分和识别,而且可以让日后的许多操作和管理都更加容易。Win10系统是可以自己设置个性化的计算机名称的,那么,Win10如何修改电脑名字呢?对此,本文就为大家图文详细介绍Win10重命名电脑名称的方法,希望大家会喜欢。
Win10系统重命名计算机名的方法:
方法一:使用「设置」应用重命名Windows 10 PC
启动“设置”应用。
单击系统>关于。
单击“设备规格”下的“重命名此PC”。
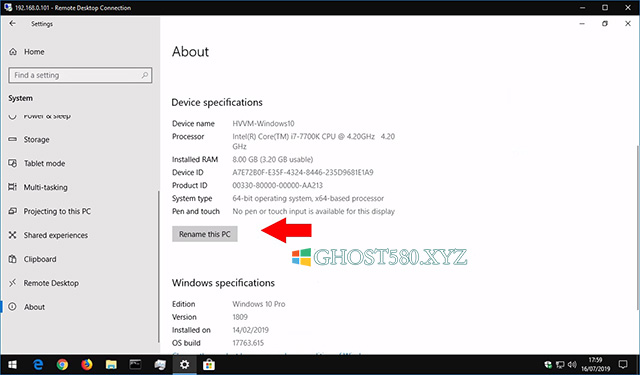
有多种方法可以更改名称,但最快的方法之一是使用“设置”应用。 从“开始”菜单启动它,单击“系统”类别,然后单击左侧菜单底部的“关于”页面。 将页面向下滚动到“设备规格”。
在这里,您将在“设备名称”下看到您PC的当前名称。单击“重命名此PC”以更改名称。 使用字母,连字符和数字在弹出提示中键入新名称。 您还应该记住,如果您使用超过15个字符,某些设备上的名称可能会被截断 - 尝试保持低于此长度以实现无故障联网。
在重新启动PC之前,名称更改将不会完全生效,因为某些软件将继续使用旧名称。 下次重新启动时,您会发现Windows已采用其新标识,旧名称将不再有任何效果。
方法二:通过系统属性重命名Windows 10 PC
像我这样的 Windows 老用户还是习惯了使用「控制面板」,所以我们还是介绍下如何通过系统属性更改 Windows 10 计算机名:
1打开「控制面板」—「系统和安全」—「系统」,点击「更改设置」按钮。
2在弹出的「系统属性」选项卡的「计算机名」标签中点击「更改」按钮。
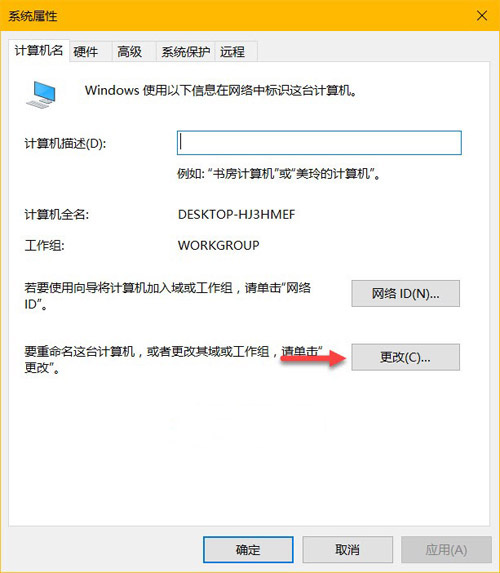
3输入新的计算机名之后点击「确定」按钮之后重启计算机之后即可。
方法三:使用「命令提示符」更改Windows 10计算机名
1使用 Windows + I 快捷键 — 选择「命令提示符(管理员)」
2先使用 hostname 命令查看当前计算机名
3使用如下命令可以直接更改计算机名
WMIC computersystem where caption='DESKTOP-HJ3HMEF' rename 'Sysgeek-PC'
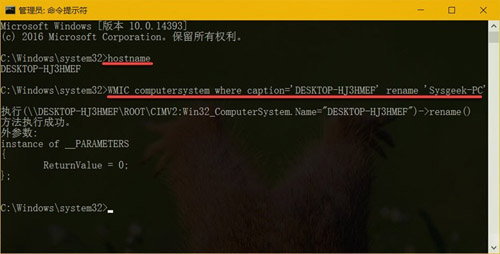
方法四:使用PowerShell重命名Windows 10 PC
PowerShell 是有命令可以直接重命名 Windows 10 PC 的:
1以管理员方式打开 PowerShell
2执行如下命令即可重命名 Windows 10 PC:
Rename-Computer -NewName Sysgeek-PC 3更改计算机名必需重启系统之后才能正式生效。
以上介绍的内容就是关于重命名win10PC的方法教程,不知道大家学会了没有,如果你有需要的话可以按照小编的方法自己尝试操作,希望可以帮助大家解决问题,谢谢!!!了解更多的教程资讯请关注我们系统天地网站~~~~










 苏公网安备32032202000432
苏公网安备32032202000432