电脑在线傻瓜式重装Win10系统教程
小白一键重装是目前最简单、最安全、最实用的win10一键安装软件,满足绝大部分用户的基本需求,只需简单几步就可以让你的电脑成功重装win10,如果你现在还不知道怎么安装系统,那么小编我强烈推荐你使用这款软件。
很多朋友都想要知道电脑在线傻瓜式重装Win10系统的方法是什么,其实windows10在线傻瓜式一键安装的方法是非常简单的,如果大家想要学习的话,小编当然会教大家电脑在线傻瓜式重装Win10系统的方法!下面就给大家带来win10一键安装图文教程吧。
1、下载小白一键重装系统工具
2、电脑需要正常上网
3、请备份系统C盘上面的重要资料包括桌面文件

系统电脑图解1
第二步:安装步骤
1、双击打开小白一键重装系统工具,然后等待环境检测。
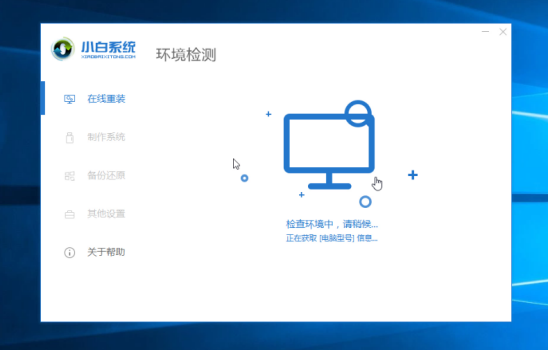
系统电脑图解2
2、接着选择我们需要安装的win10系统,点击“安装此系统”按钮。
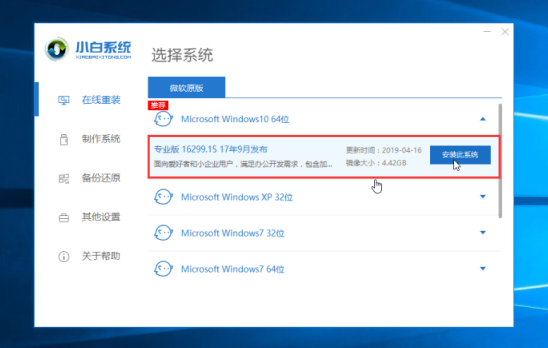
在线重装系统电脑图解3
3、这步根据自己的需求是否选择安装软件,继续点击下一步。
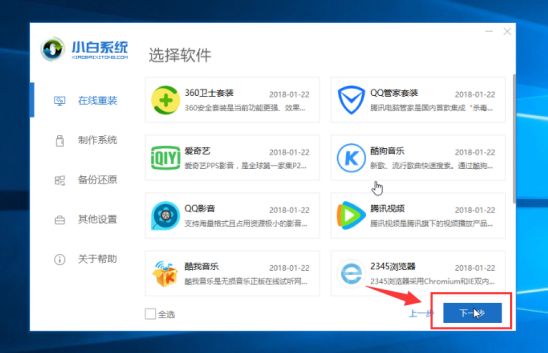
重装电脑图解4
4、到了这步非常的关键,请保证电脑下载和安装期间不要操作电脑以及休眠、断电,会造成安装失败哦。下面的步骤都是全自动安装。
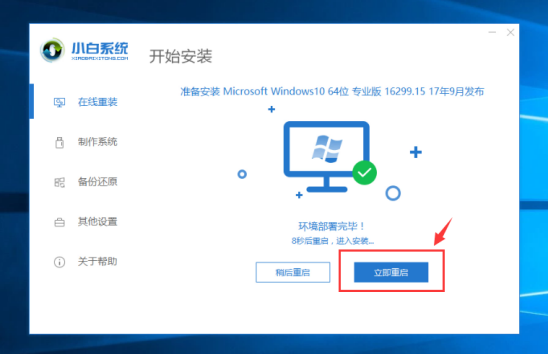
系统电脑图解5
5、然后安装完成点击“立即重启”。
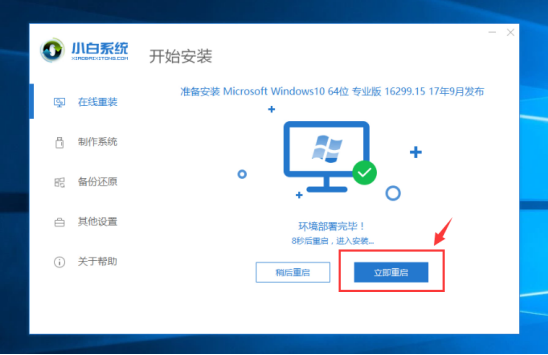
系统电脑图解6
6、电脑重启后进入到高级启动界面,我们通过键盘方向键选择PE-MSDN 按回车键确定。
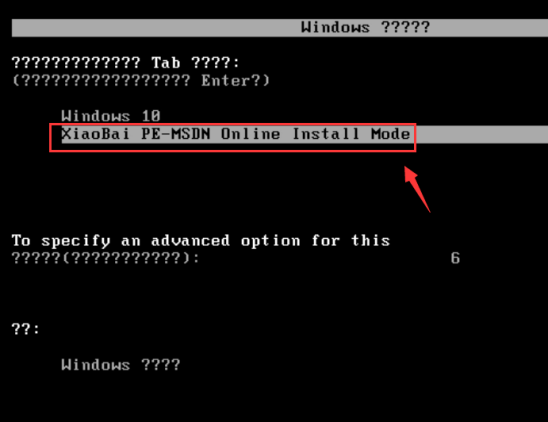
win10电脑图解7
7、接着进入到PE系统,小白工具自动开始安装,无需干扰哦。
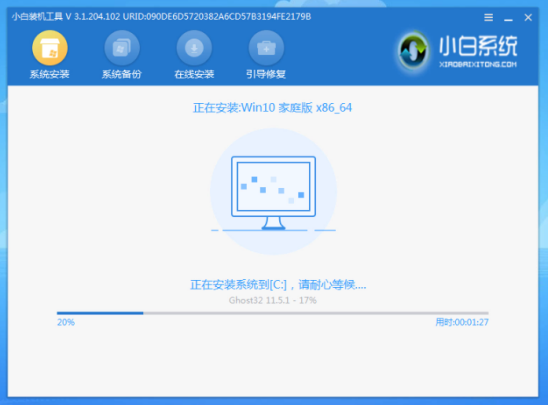
win10电脑图解8
8、安装完成后,自动重启电脑。
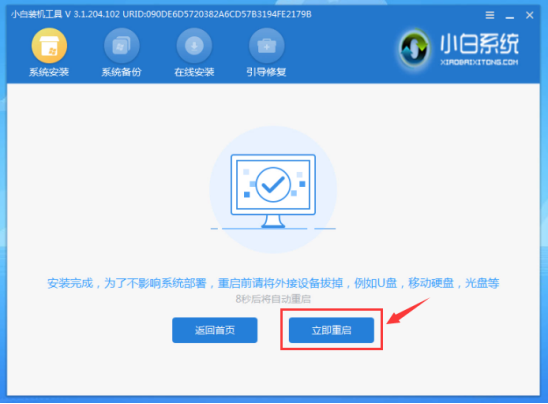
win10电脑图解9
9、最后安装完成重启进入系统,这样就可以了哦。
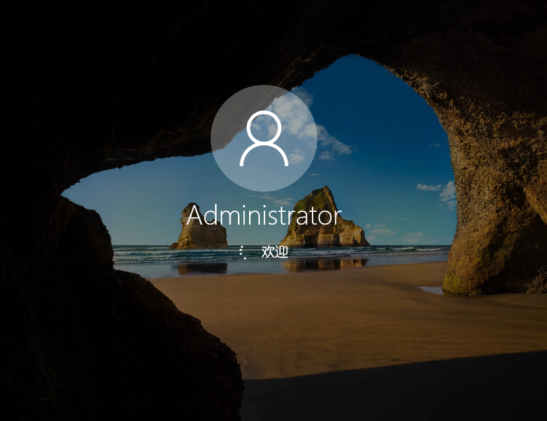
win10电脑图解10
整个过程都是自动化的,无需值守即可安装成功 。当系统安装完成后就会自动重启并进入到全新的系统桌面,这就表示系统安装成功完成了。
以上就是电脑在线傻瓜式重装Win10系统教程和步骤,推荐小白使用,如果当一键重装出现问题后,我们同样可以在进入PE进行修复,保证一键重装不会出现问题。










 苏公网安备32032202000432
苏公网安备32032202000432