win10安装,win10安装教程,win10安装详细教程
Win10系统如何安装?Win10系统是微软自称“10全10美”的操作系统,随着时间的推移,大家也越来越能接受Win10新系统,逐渐走上了安装Win10系统之路。对于Win10系统的安装,相信很多伙伴都没有把握,下面小编给大家提供Win10系统的详细安装教程,让大家都能轻松愉快的使用上Win10系统。
一、安装前准备
1、一个8G空U盘
2、一台正常上网的windows电脑
3、除系统盘外的磁盘空间至少8G以上的空间
二、安装步骤
1、首先把U盘插到电脑的USB接口上面,建议主机后面的USB接口。

win10电脑图解1
2、然后打开浏览器进入微软官网下载windows系统,或者复制网址https://www.microsoft.com/zh-cn/software-download/windows10 然后点击下载工具。
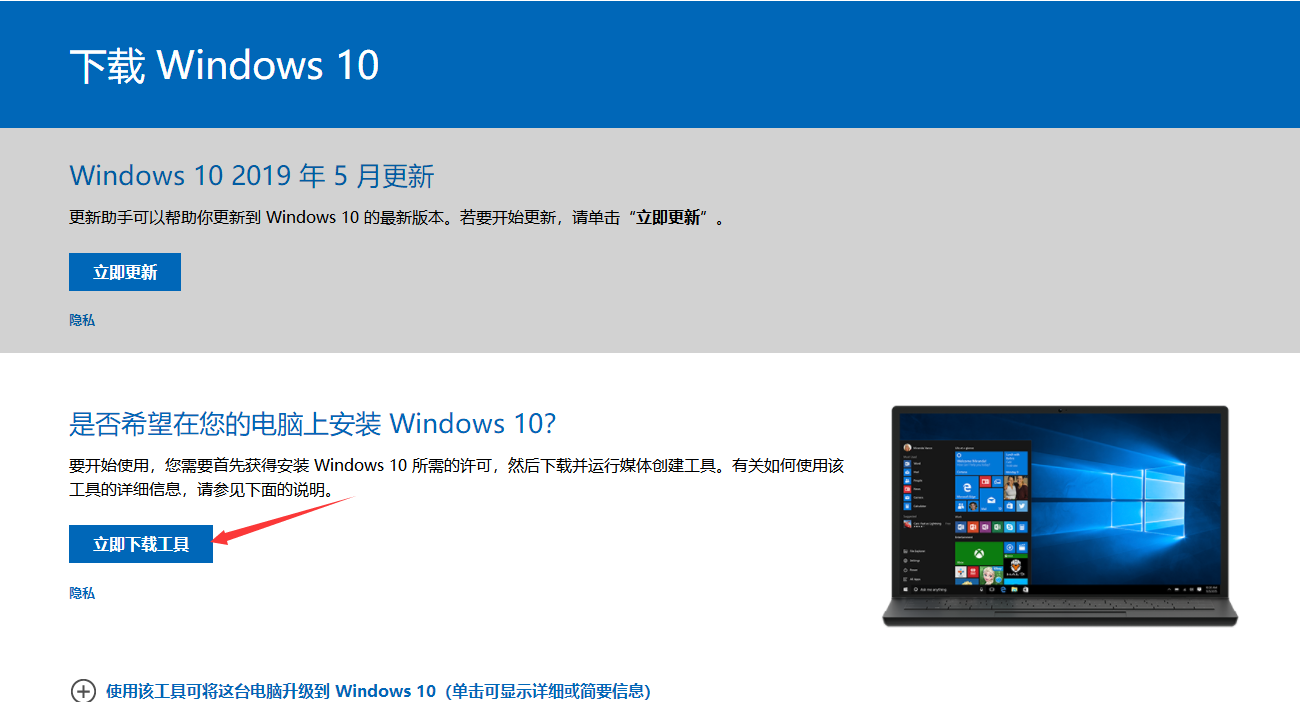
win10安装电脑图解2
3、然后出现的界面需要接受条款,点击”接受“按钮。
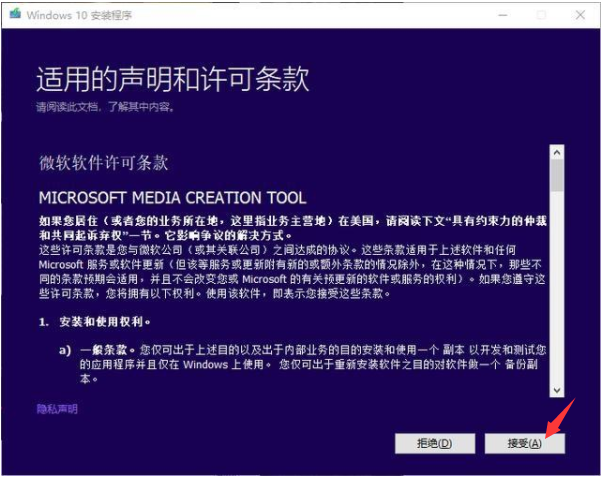
win10安装电脑图解3
4、接着点击下一步
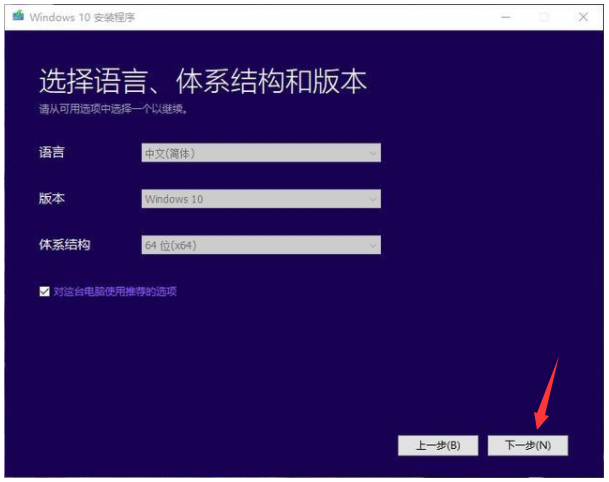
win10安装电脑图解4
5、出现选择使用介质,我们选择U盘,勾选上后点击下一步
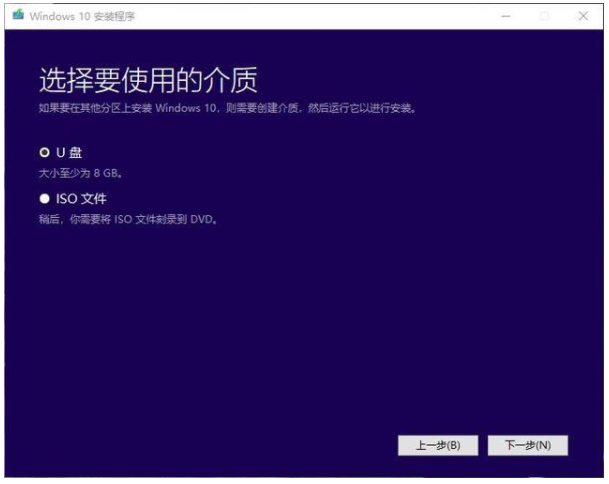
win10安装电脑图解5
6、接着开始下载win10系统,耐心等候
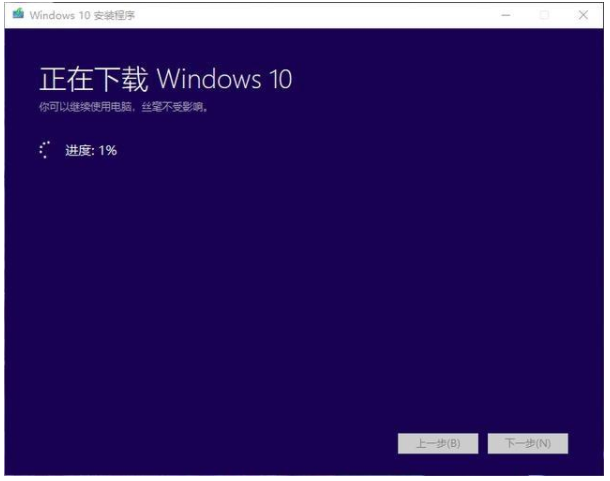
win10电脑图解6
7、然后等待U盘系统工具制作完成后,重启电脑
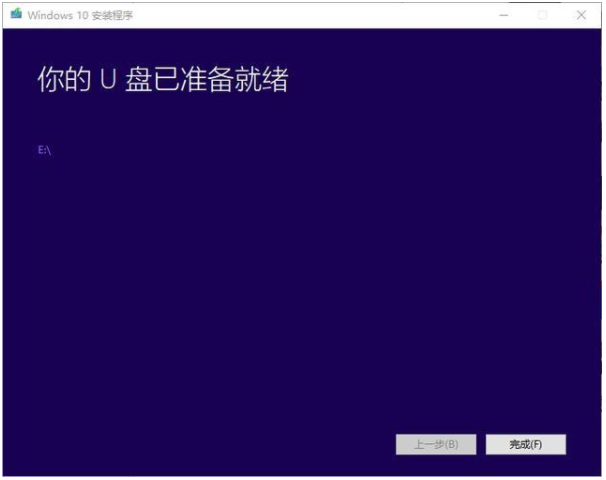
win10电脑图解7
8、一般启动热键是F12、F8、ESC、F11等等,根据自己的品牌选择进入后开始windows安装程序。

安装系统电脑图解8
9、根据安装指示选择安装的系统版本和安装位置安装即可。
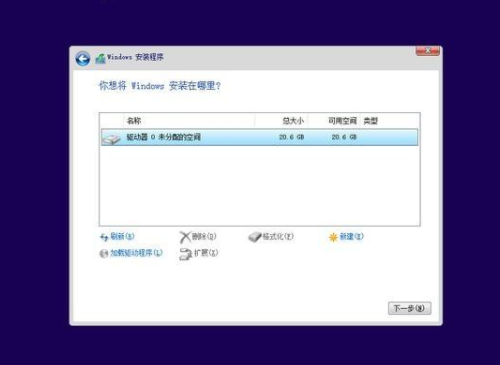
win10电脑图解9
10、最后安装成功进入系统,如果驱动不齐全,使用驱动精灵安装就可以正常使用了。
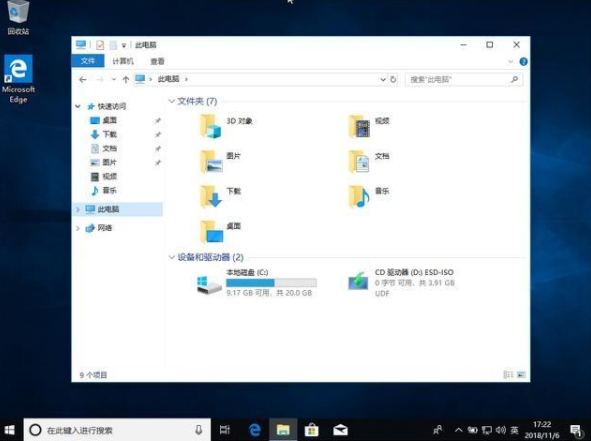
win10电脑图解10
以上就是关于win10系统安装的详细图文教程,想要学习更多的电脑安装的教程,可以点击右侧的教程或者找人工客服哦。










 苏公网安备32032202000432
苏公网安备32032202000432