如何一键重装win10系统?推荐系统天地一键重装
win10系统自发布后深受广网友好评,开机速度快,界面符合用户使用习惯,易用性强,安全稳定。那么如何重装win10系统呢?别着急,小编给大家整理了重装win10系统的图文教程,赶紧来瞧瞧吧
重装系统是对操作系统的重新安装,很多朋友一听到重装系统就摇摇头,其实重装系统非常简单,使用一键重装系统就可以快速重装。下面,我以win10系统为例,给大家介绍一下一键重装win10系统的详细教程
近来有很多小伙伴询问重装win10系统的方法,随着win10系统的完善,不少网友进行了升级。有些小白朋友就想自己动手重装win10系统。今天,我就教大家重装win10系统的简单方法,大家可以参考一下
如何一键重装win10系统呢?各大网站出现了免费的一键重装系统工具,给我们重装系统带来了极大的便利。有些朋友下载了系统天地一键重装系统后不知如何使用。接下来,我就将一键重装win10系统的方法分享给你们
重装系统win10教程
第一步、下载系统天地一键重装软件后,并正常打开,点击软件首界面的“重装环境监测”按钮进入检测页面。如下图
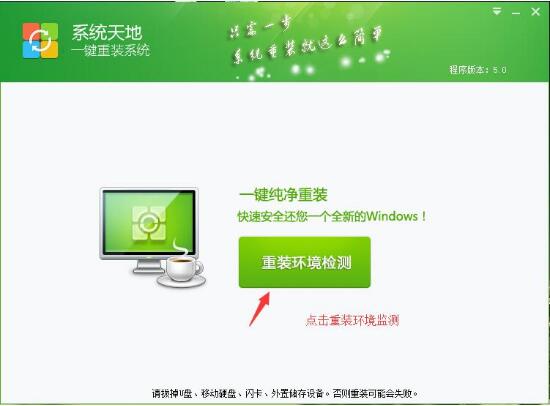
这里是检查过程
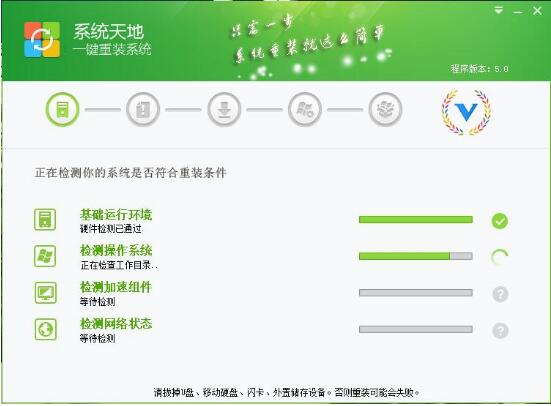
第二步、您也可以根据个人喜好和电脑的配置选择需要系统,点击“其他系统”,选择所需的系统类型,一般情况下单核处理器选择XP,双核和四核选择Win7,小于2G内存选择32位,反之选择64位!
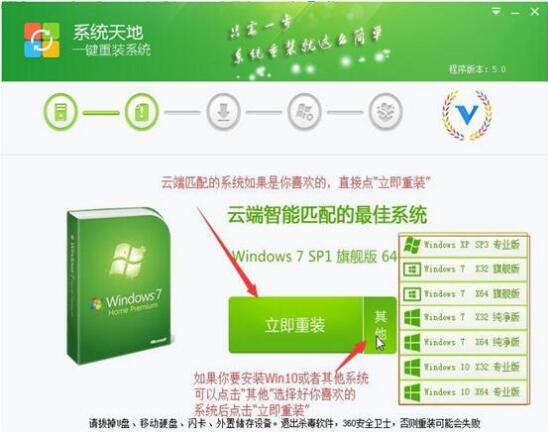
选择好系统就是系统的下载界面,我们在这里选择Win10 32位大概需要20分钟左右,这个数度是根据你自己网速决定的。如果久一点也没关系,你好好休息一下就是了,系统会自动安装好的。你离开之前最好把360安全卫士退出,不然重启的时候可能拦截,就会安装不成功。
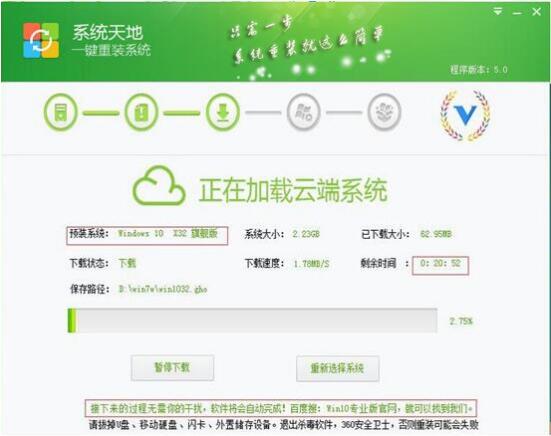
第三步、系统安装过程,这里是系统已经下载完成了。
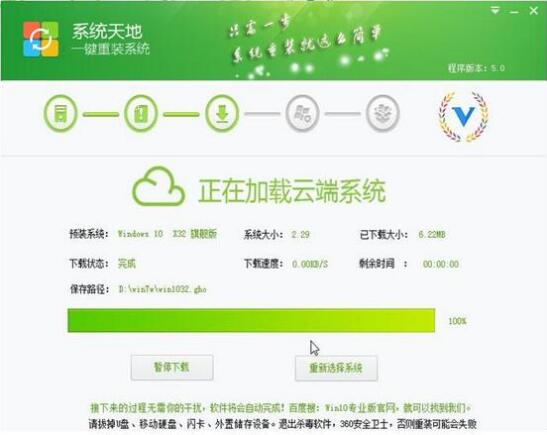
这里是系统自动重启的过程,系统天地小编再次提醒最好退出360安全卫士,或者其他安全软件,有时候会拦截。
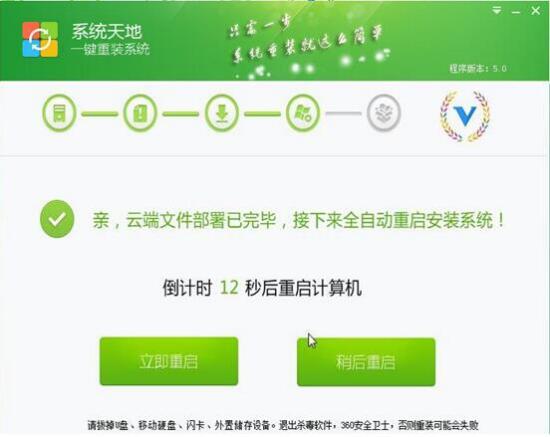
接下来就是系统安装过程了,需要等待几分钟,这里就是一个全新的windows10系统

以上就是关于系统天地一键重装win10系统的详细步骤了,希望能帮助到你们










 苏公网安备32032202000432
苏公网安备32032202000432