东芝笔记本无法开机重装Win10系统的技巧
东芝一直秉承着超群性价比、时尚外观设计、高端专业性的设计理念,不断满足家庭用户的无限需求。而今,东芝已经为忙碌、时尚的现代人提供一个充分享受个性化的笔记本。是的,现今在满目琳琅的笔记本行业,东芝一直静静的在那,为用户带来满满的感动和惊喜。今天,小编就来教大家东芝笔记本重装系统教程,东芝笔记本电脑u盘安装系统教程,需要的朋友们,咱们接着往下看。
东芝笔记本无法开机重装win10教程
1、找一台可以正常上网的电脑下载装机吧一键重装系统,
2、win10系统镜像,下载地址:http://www.xitongtiandi.net/win10yuanban/
3、将大于10G的空U盘插入可以上网的那台电脑,然后打开下载好的装机吧一键重装系统工具,退出杀毒软件,进入主界面后选择U盘启动>>ISO模式
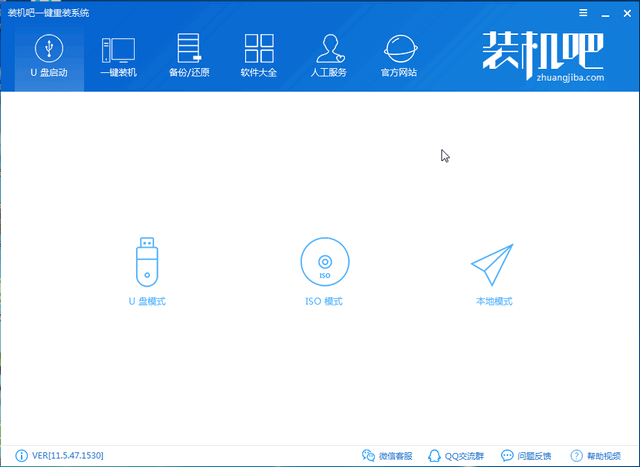
win10电脑图解2
4、先点击上方的生成ISO镜像文件按钮
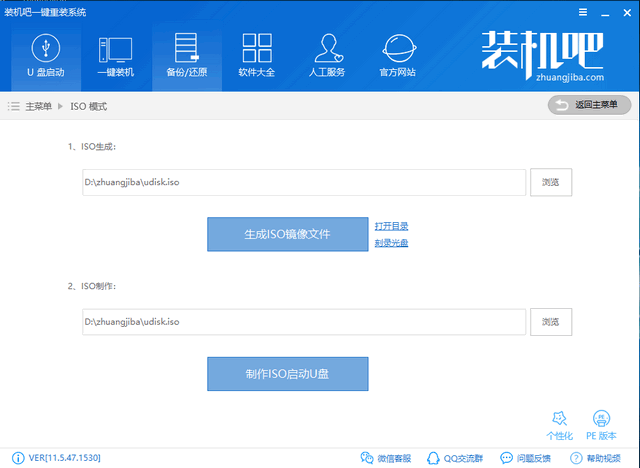
东芝笔记本电脑图解3
5、生成完成后出现提示窗口点击取消,接着点击下方的制作ISO启动U盘
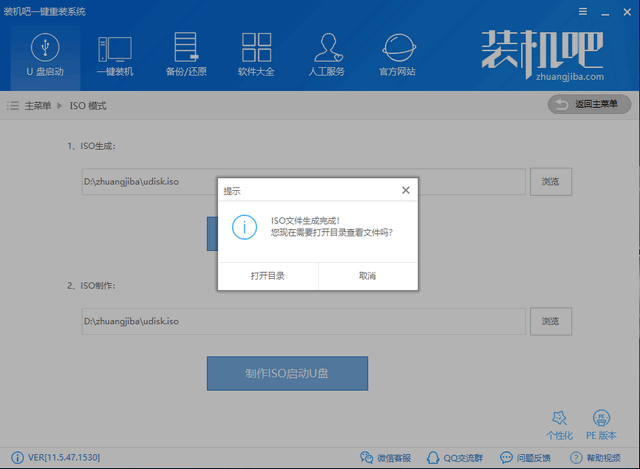
win10电脑图解4
6、出现写入硬盘映像窗口,点击写入,出现U盘数据丢失提示,U盘内没有重要数据就点击是。等待写入完成后将win10系统镜像文件下载到U盘中
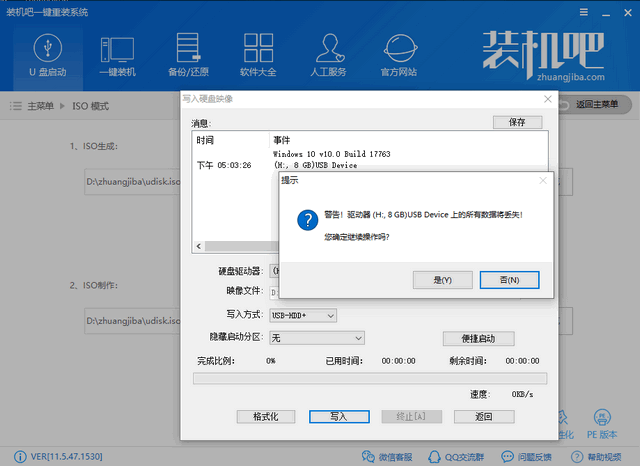
7、拔出U盘,将U盘插入无法开机的东芝电脑上,按下开机键然后迅速不停的敲击F12键,出现启动选择界面,选择U盘选项,回车

东芝无法开机重装win10电脑图解6
8、出现PE选择界面,选择【02】新机型回车
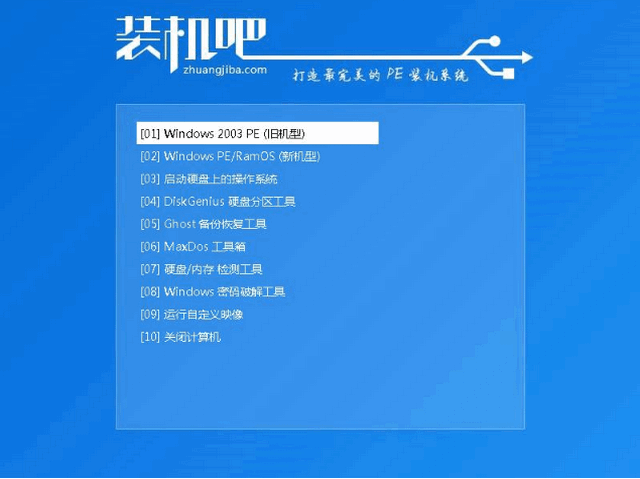
U盘重装win10电脑图解7
9、启动管理器我们一般选择64位,进入PE系统,弹出装机工具中选择下载的win10系统镜像,将系统安装在C盘,一般默认即可,然后点击安装系统
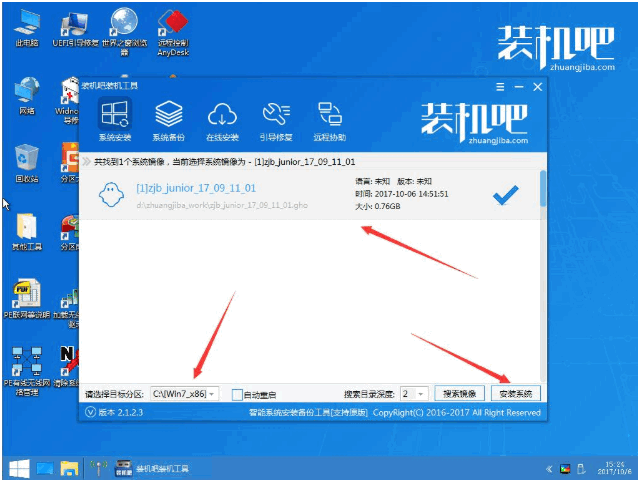
东芝笔记本电脑图解8
10、win10系统安装完成后拔出U盘重启电脑,进入win10系统桌面就重装成功啦
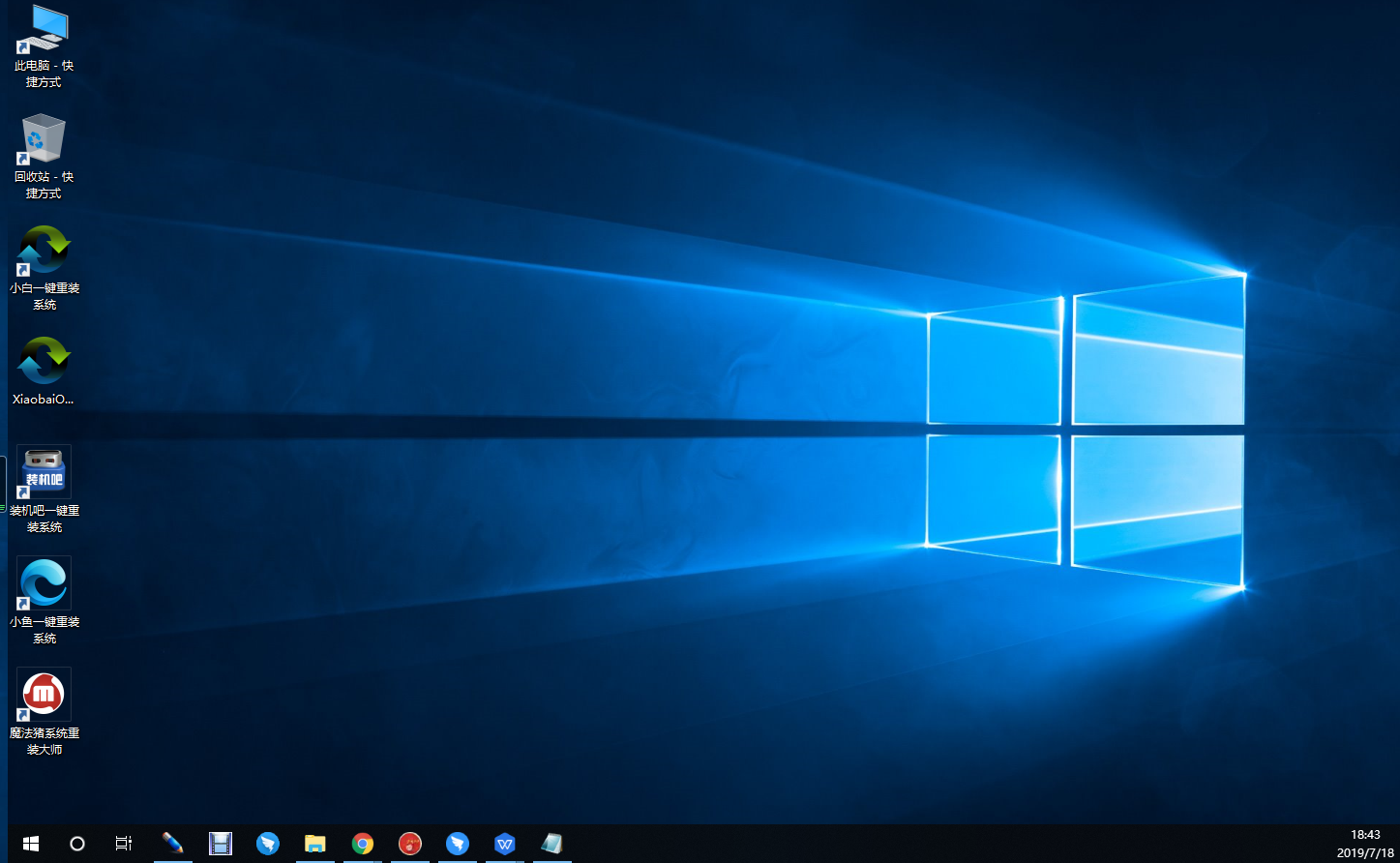
win10电脑图解9
关于东芝笔记本一键U盘重装系统教程图解的介绍到这里了。如果想要为东芝笔记本一键U盘重装系统的用户,可以尝试小编的步骤来进行操作。










 苏公网安备32032202000432
苏公网安备32032202000432