更改win10系统文件/文件夹所有权的方法
一些用户因为某些原因需要对电脑中的文件夹进行更改,需要将文件或文件夹的所有权更改为其他用户。可是在操作时发现自己根本更改文件夹的权限。这该怎么办呢?我们该如何在Win10系统中更改文件夹管理权限呢?下面,就随小编看看具体方法吧!
Win10系统更改文件、文件夹所有权的方法:
1]打开文件资源管理器,然后导航到要更改所有权的文件或文件夹。 右键单击它,然后单击属性。
2]在属性窗口中切换到“安全”选项卡,然后单击右下角的“高级”按钮。 它将打开该文件或文件夹的高级安全性设置。
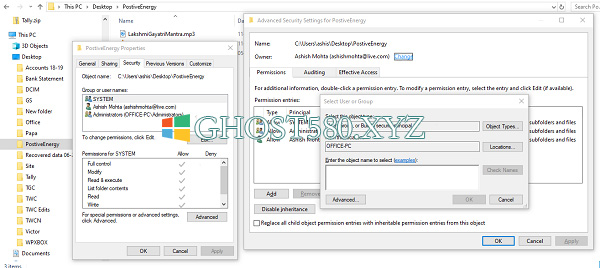
3]在此窗口中,将列出当前所有者,并显示更改链接(“所有者:”标签旁边)单击它。 它将打开“选择用户或组”窗口。 再次单击可用的“高级”按钮,然后单击“立即查找”按钮。
它将列出计算机上可用的所有用户和组。 选择要授予所有权的用户,然后单击“确定”,再次单击“确定”。
5]您将返回高级安全设置,但所有者将更改为更改为您选择的任何人。 您还需要检查两个附加选项。 它们将帮助您转移子文件夹和文件中的所有权。
--替换子容器和对象上的所有者
--使用对象中的可继承权限条目替换所有子权限条目。
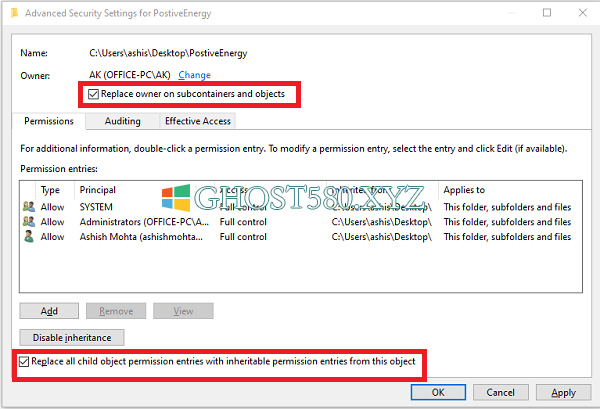
确认更改后,它将完全转移所有权。 但是,您还需要做最后一件事。 要删除任何其他用户的访问权限,请返回高级安全设置,并删除任何现有用户。 它将确保只有指定的用户才能访问该文件或文件夹。
以上介绍的内容就是关于win10系统更改文件、文件夹的所有权的方法教程,不知道大家学会了没有,如果你有需要的话可以参考一下小编的方法自己尝试操作,希望可以帮助大家解决问题,谢谢!!!了解更多的教程资讯请关注我们系统天地网站~~~










 苏公网安备32032202000432
苏公网安备32032202000432