如何缩小win10系统Office文件大小?
在使用Office文件编辑文件时在其中添加了大多的图片之后,就会使得文档的体积变得很大,这样很容易占用电脑磁盘空间,传送速度也很慢,那么,遇到这个问题如何将文档的体积进行压缩呢?一起来看看吧!
Win10系统如何缩小Office文件的方法:
方法一:
1、点击中间的Optimize Files(优化文件)按钮,在打开对话框中,找到需要减肥的Office文件,这里小编选择的是一个PPT文件。
2、点击“打开”按钮,将会出现提示,询问是否优化。这里选择是,点击Yes按钮,很快就会优化完成了。
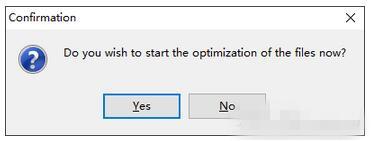
3、FILEminimizer主界面上,点击Open Files可以同时打个多个文件批量优化,而点击Pack and Go则可以在优化PPT之后,直接发送邮件。
4、另外需要注意的是,如果制作PPT时导入的照片是已经压缩过的,那么PPT的压缩率不会太高。所以,作为一个替代方案,还可以使用FILEminimizer免费版FILEminimizer Pictures,它可以压缩图片,但不不支持对Office文件直接压缩。
方法二:缩小Word文档体积
取消快速保存
当文件打开时,使用快速保存比使用完全保存需要更多的空间。可以在“工具→选项”命令中选择“保存”选项卡,取消“允许快速保存”复选框即可。
文件另存
Word在保存DOC文件时,只把后来修改的信息存入,这样即使你删除了文件中的部分内容也会使文件越来越大,如果我们使用“另存为”命令来保存文件,Word则会重新整理并存盘,如此一来,就可以有效地减小Word文件的容量。
谨慎嵌入字体
单击“工具→选项”命令,再选择“保存”选项卡,然后取消“嵌入TrueType字体”复选框,可以减小Word文档的容量。如果因为在其他机器上演示文档需要嵌入字体,一定记住只嵌入所需字体。即一定要勾选“嵌入语言数据”复选框,这样你的文件中既有所需的字体,又可以减小文档的容量。
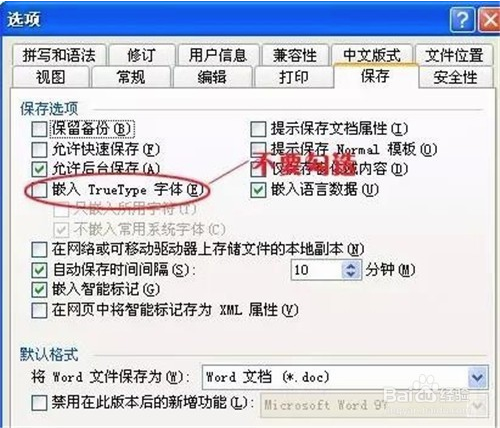
只创建一个版本
Word的版本功能可以让你的文件生成多个版本,以方便不同的Word来读取,但这样却会使文件增大,单击“文件→保存”命令,可以查看是否有其他版本的存在,如果有则取消,这样会使文件容量大大地减小。
页面设置
在保存文件前,单击“文件→页面设置”,打开页面设置对话框,任意单击其中的“纸张大小”、“页边距”等,而其中的内容可以不改动,确定后再保存,就会发现文件容量也减小了。
选择性粘贴
在往Word文档中添加图片时,先用工具软件打开图片再进行复制和粘贴操作,这样操作的结果会增加文档容量的大小,原来,当采用粘贴命令时,文档中增加的内容除了我们所需要的图片本身,还有许多与图片和软件有关的信息,并且Word还自动在图片和原来软件中创建了链接。而选用选择性粘贴图片,则只往文档中添加图片本身,大大减少文件规模。
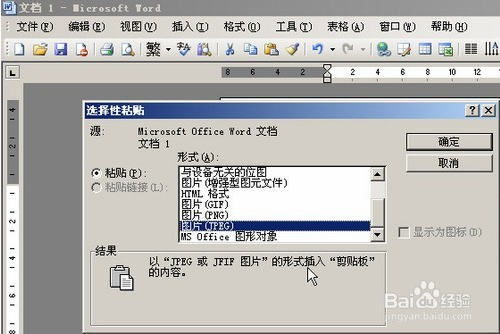
以上介绍的内容就是关于win10系统缩小Office文件体积的方法教程,不知道大家学会了没有,如果你有需要的话可以按照小编的方法自己尝试操作,希望可以帮助大家解决问题,谢谢!!!!了解更多的教程资讯亲关注我们系统天地网站~~~~










 苏公网安备32032202000432
苏公网安备32032202000432