如何设置win10系统自动备份数据文件?
有了防止因为电脑突然出现蓝屏等故障而丢失重要文件的情况发生,我们平时应该为电脑设置好自动备份,这样就算电脑出现什么故障,也不怕丢失重要文件了。那么,Win10怎么自动备份文件呢?下面,我们就一起往下看看Win10自动备份文件的方法。
Win10系统自动备份数据文件的方法:
1、首先在磁盘创建2个文件夹, 小编为了测试, 所以非常简单的建立了from to两个文件夹;
2、其中from文件里面创建了一个测试文件: 1.txt;
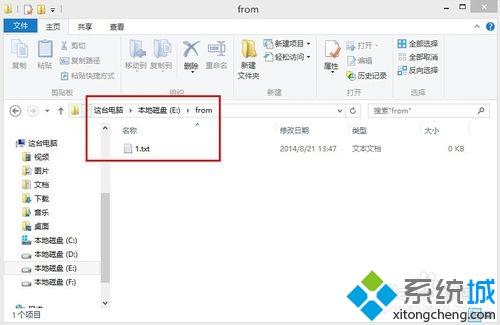
3、to文件夹里面没有任何东西,方便测试使用,如果备份文件,相信你的文件比较多,小编测试所用,所以都是简单的举例说明;
4、建立一个文本文件,明明没有任何要求,输入以下代码:我们所用的命令是xcopy, 后面两个参数是源文件与保存路径, pause是暂停, 实际中可以把pause删除掉;
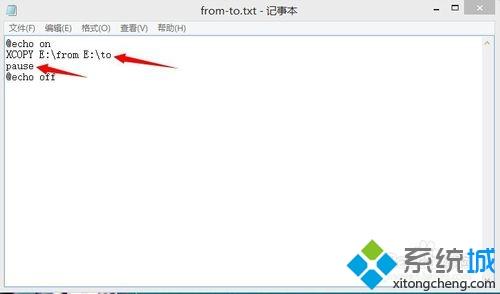
5、完成后把扩展名修改成*.bat文件, *.bat就是批处理文件, 里面的代码是可以在命令行执行的;
6、直接运行刚才写好的from-to.bat, 可以看到弹出窗口会有提示, 说成功复制了1个文件, 通过代码我们可以看到, 命令执行成功;
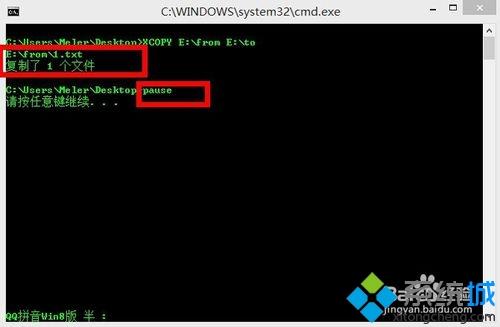
7、看下最终效果,to文件夹中已经有1.txt文件, 小编两个文件对比了一下, 到此备份文件批处理已经完成, 自动备份就需要有命令去自动出发刚才我们写的代码才可以, 至于怎么自动执行, 小编写过另一片经验, [Win7,8,8.1系统下创建工作计划与定时任务]。
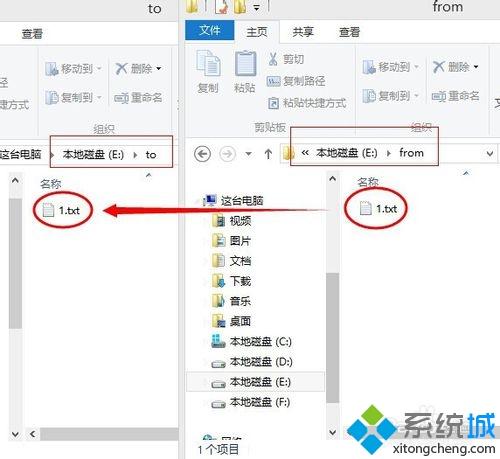
以上介绍的内容就是关于win10系统自动备份数据的方法教程,不知道大家学会了没有,如果你也遇到了这样的问题的话可以按照小编的方法自己尝试操作,希望可以帮助大家解决问题,谢谢!!!!了解更多的教程资讯亲关注我们系统天地网站~~~~










 苏公网安备32032202000432
苏公网安备32032202000432