windows10更新助手下载win10 iso镜像的技巧
许多“装机”的粉丝们操作系统出现故障都倾向于重装系统,GHOST系统虽然安装速度快,且经过优化,但许多系统内置了很多流氓行为。真正经过优化,不带流氓行为且经安全设置的GHOST系统,现在已经很少了。像“win10下载官网”系统的都是良心之作。所以,有一部分人都比较喜欢安装微软原版的系统。但有些人提出疑问,网上流传的下载地址是真正的微软原版的系统吗?我们怎样才可以在微软官网找到系统的下载地址呢?下面系统天地小编就为大家介绍windows10更新助手下载win10 iso镜像的技巧。
具体方法如下:
在百度搜索windows10更新助手,会搜出来很多我们主要关注微软官网的就可以了
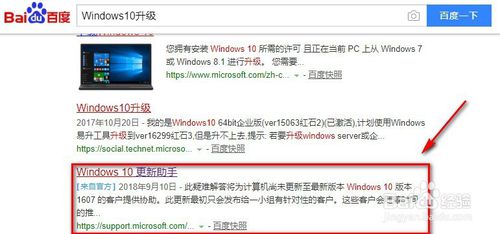
我们点击搜索结果进入如下的网页点击win10软件下载官网
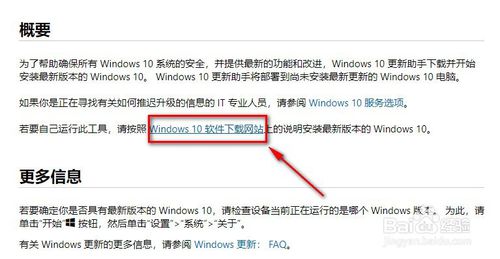
点击立即下载工具,下载可用的window10更新助手当然也可以对自己的电脑进行win10更新
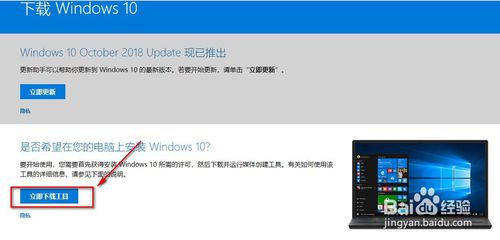
打开下载好的程序,如下界面,看着就像在升级系统一样,不过事实上并不是,我们直接点击接受即可。
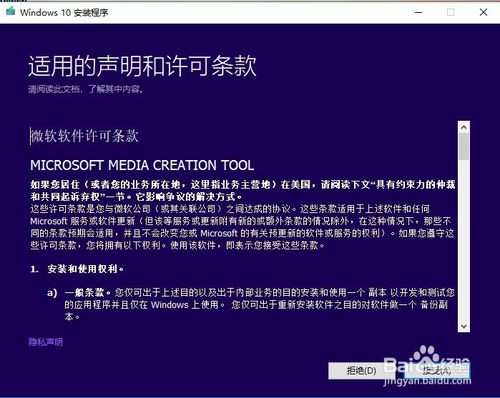
等待软件的准备工作
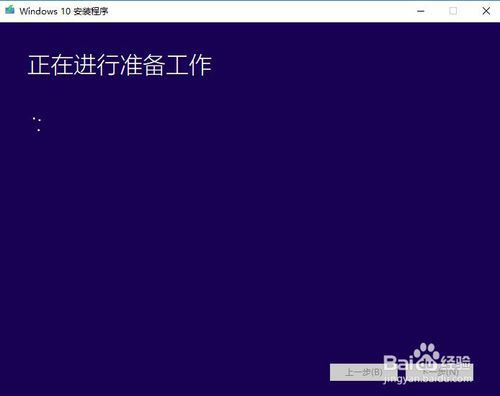
你想执行什么操作,我们选择为另一台电脑创建安装介质,不要选错了,不然就更新你的电脑了。
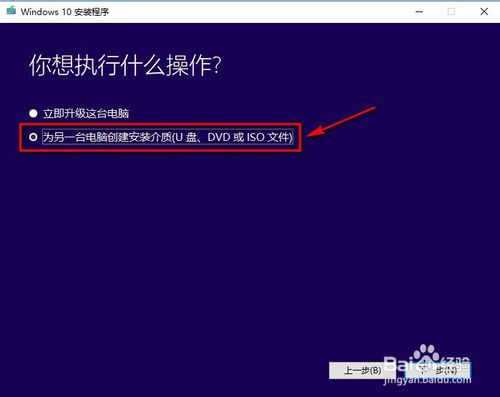
这里选择结构和版本,一般软件会检测当前电脑选择适合的结构,不过既然是为其他电脑装系统那当然选择你要安装电脑的系统结构版本,一般来说就是如上的选择。
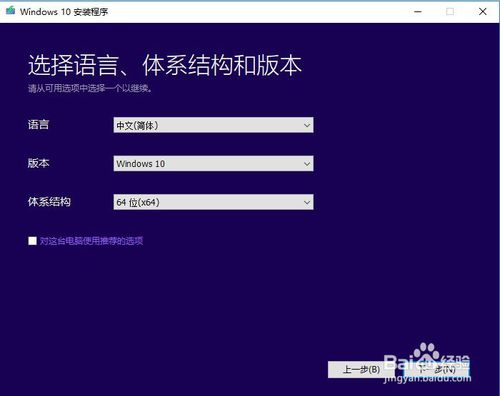
这里提示C盘的空间不足8GB。虽然我们下载的镜像可以装在其他位置。不过如果C盘空间不足的话也没法进行下一步。那我们就只好先清理一下咯。
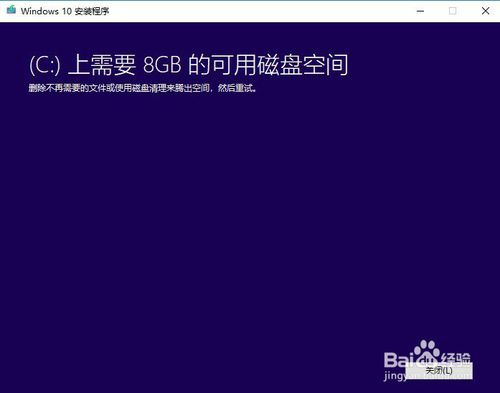
若没有空间不足的提示,应该是如下的界面,我们选择iso镜像就是了。
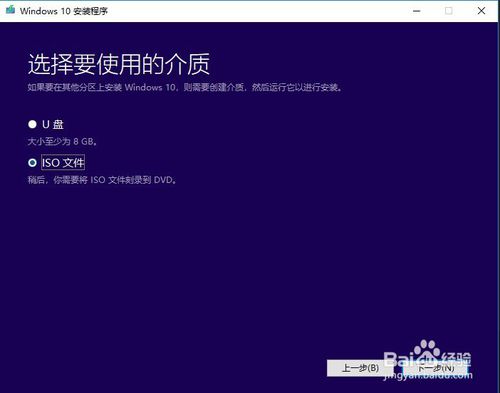
耐心地等待下载win10镜像
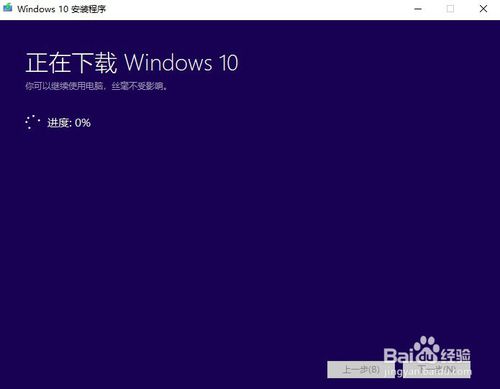
镜像下载结束后我们直接点击完成就可以了,使用rufus等工具可以创建U盘启动盘,至此就可以重装你的系统啦。
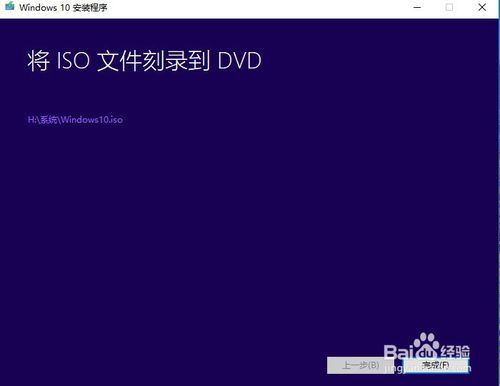
Windows10升级助手是微软官方下载系统镜像下载工具。
Windows7正版系统,从家庭普通版开始安装,升级到家庭高级版,再到专业版,再到旗舰版,要花好几个小时;
尽管如此,IE版本仍然不能升级到最高版本,升级IE的过程也是非常缓慢的,升级一个版本要几个小时,还不能正常访问微软Windows10系统官网,不得不借助第三方软件和网页才能下载Windows10系统镜像。
再升级到Windows7SP3版,升级过程依然非常缓慢,复杂,消耗精力,还动不动就安装失败,不得不重新安装,好不容易升级完成,IE版本足够访问微软Windows10系统官网,却是卡,很卡,半天没响应,各种不兼容。
还是得借助第三方软件和网页才能下载Windows10系统镜像。借助第三方软件,就要安装更多软件,占更多内存,影响电脑运行,网页下载要下载的文件没下载到,不想下载的文件下载一大堆,还不能保证是不是正版,版本是否太低,还有中毒的风险。
微软推出Windows10升级助手以来,下载Windows10系统镜像容易多了,毕竟软件文件不大,到处可以下载,错了就删除,不用等两三G的文件下载了,才知道不能用,又费时又耽误事。
Windows10系统镜像不仅能安装系统,在系统蓝屏时不能正常启动时,可以修复电脑系统,Windows7,Windows8,Windows8.1也适用,亲测。










 苏公网安备32032202000432
苏公网安备32032202000432