笔记本无法开机如何重装Win10系统?
笔记本电脑相较于其他类型的电脑更具有便携性,使用人数不在少数。但是因其结构比较紧密,当遇到笔记本无法开机的时候,我们小白用户首先会从软件上解决问题。今天,我就给大家分享一下最能解决问题的U盘重装win10系统的方法,重装其他系统也可以哦
笔记本无法开机如何重装win10系统呢?当然是使用U盘重装系统啦,电脑可以开机的话我们可以使用简单的一键重装系统方法,无法开机只能使用U盘重装系统了。接下来,我就教大家U盘重装win10系统的方法
笔记本无法开机重装win10系统准备工具:
1、U盘一个,大于4G
2、小鱼一键重装系统软件,
3、可以上网的电脑一台
笔记本无法开机重装win10系统具体步骤:
1、使用可以上网的那台电脑下载小鱼一键重装软件,将U盘插入电脑。打开下载好的小鱼一键重装系统软件,切换到U盘启动,选择U盘模式。
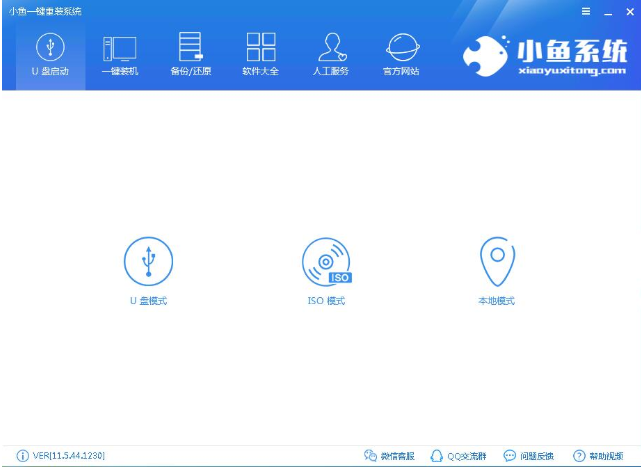
win10电脑图解1
2、软件会自动识别U盘,选择U盘盘符后点击一键制作启动U盘
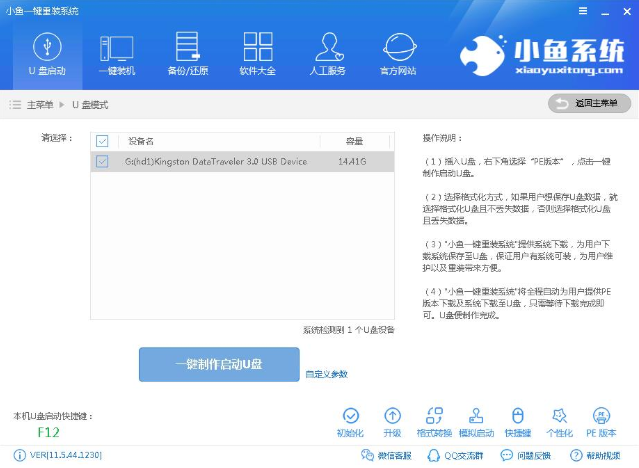
U盘装win10电脑图解2
3、弹出选择PE版本窗口,选择高级版
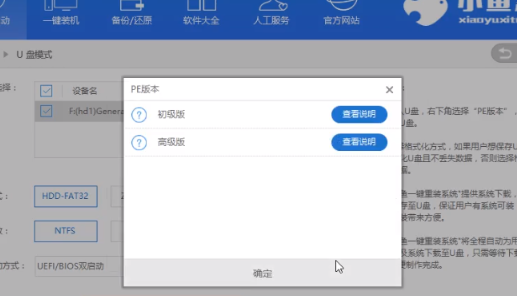
win10电脑图解3
4、接着选择U盘格式化方式
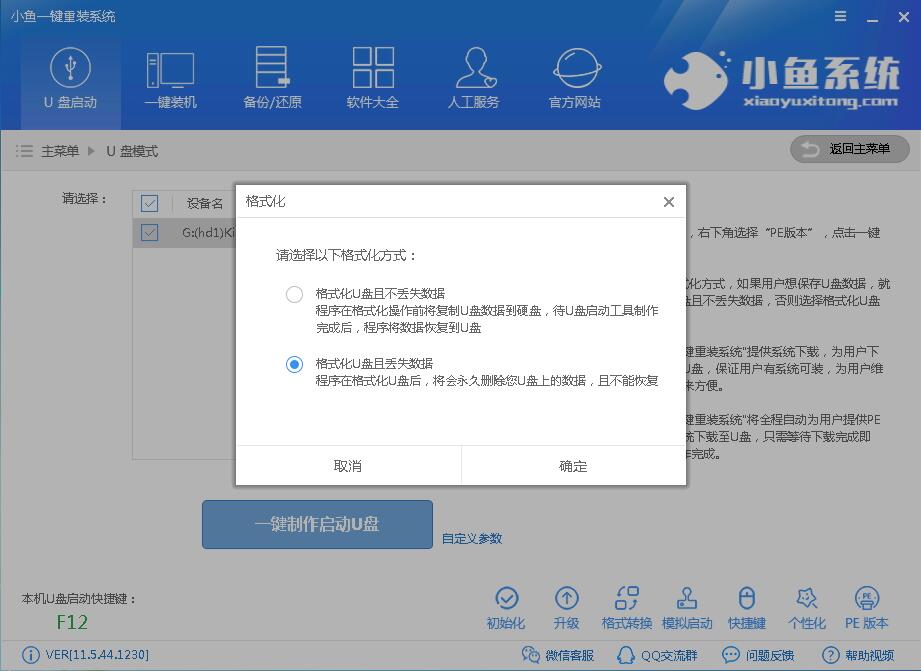
笔记本电脑图解4
5、再选择需要安装的系统镜像,点击勾选Win10系统后点击下载系统且制作U盘。
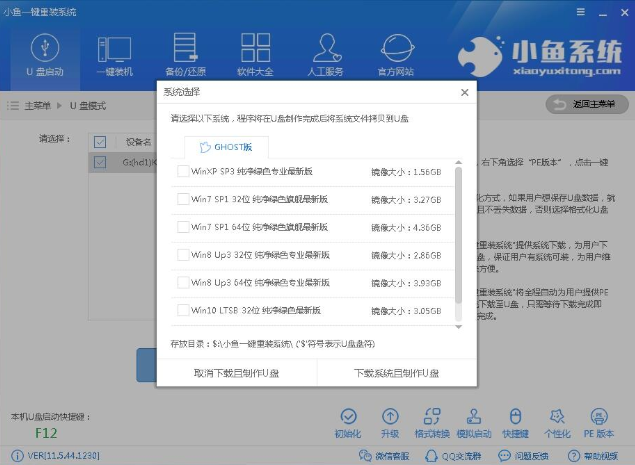
U盘装win10电脑图解5
6、然后等待U盘启动盘的制作完成,出现如图提示即启动盘制作成功,之后将U盘退出
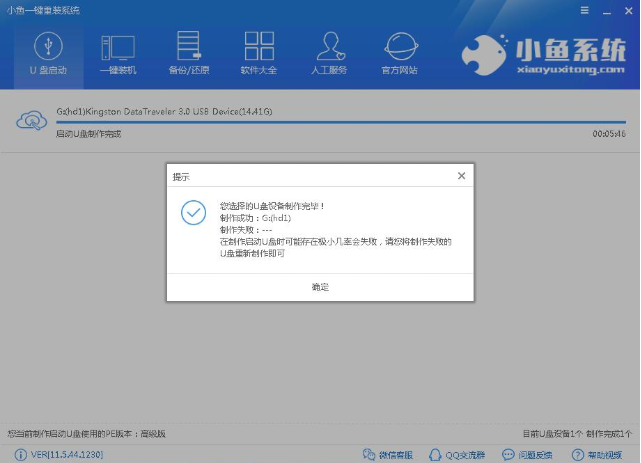
U盘装win10电脑图解6
7、将U盘插入无法开机的惠普电脑,按下开机键后立即不停地按启动热键
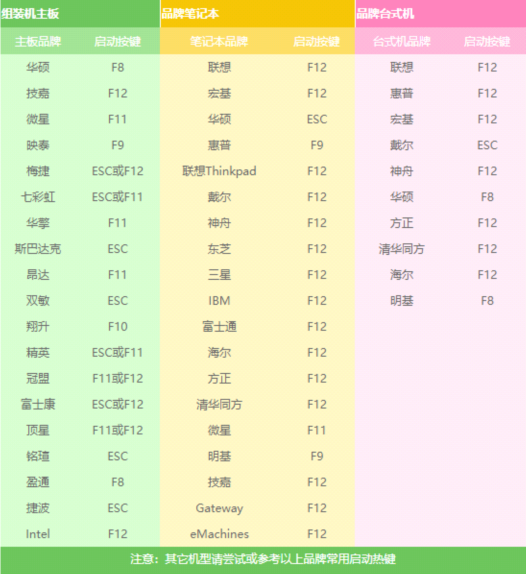
笔记本电脑图解7
8、出现boot界面选择USB的选项,点击回车
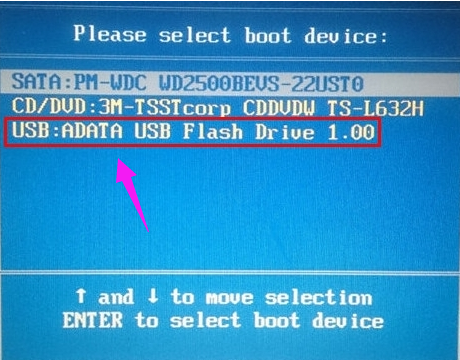
笔记本电脑图解8
[!--empirenews.page--]
9、进入到PE选择界面选择02选项进入PE系统
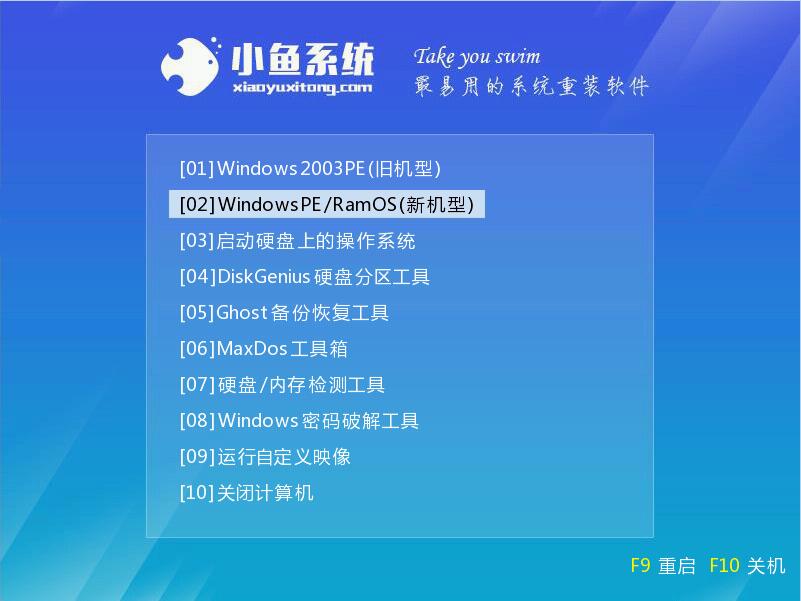
U盘装win10电脑图解9
10、等待一会儿进入PE桌面,加载完成后就自动弹出小鱼装机工具,勾选下载好的win10系统,左下角目标分区选择你的系统盘(一般为C盘),之后点击安装系统。
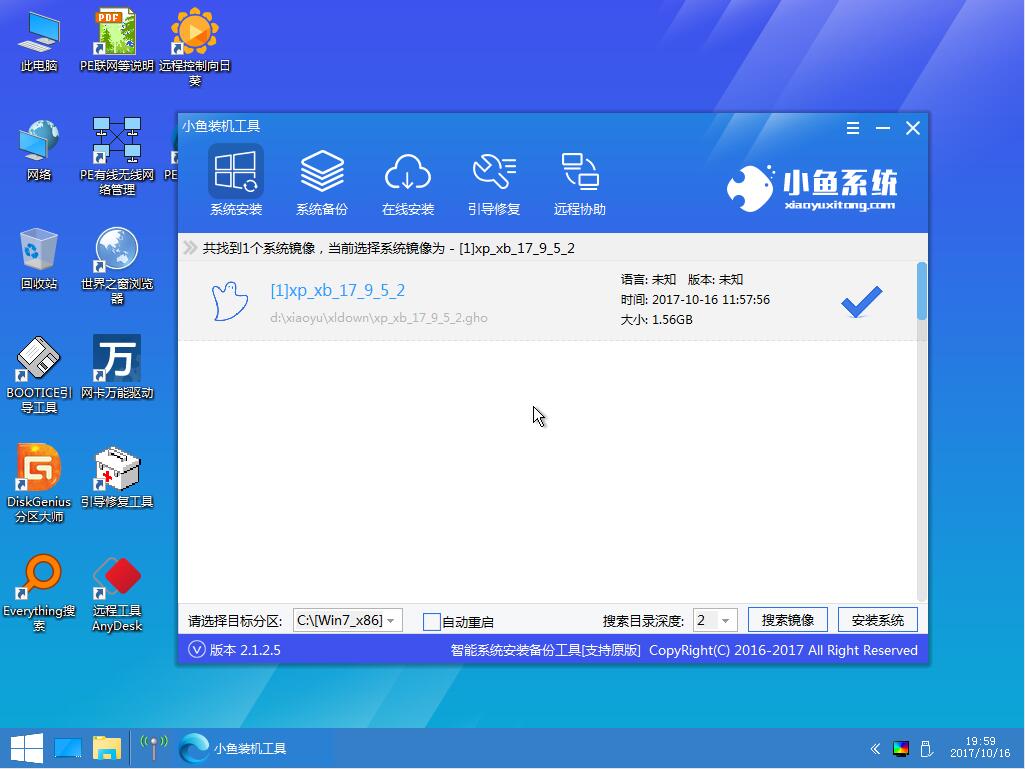
笔记本无法开机重装win10电脑图解10
11、开始安装win10系统,安装完成后拔出U盘,重启电脑
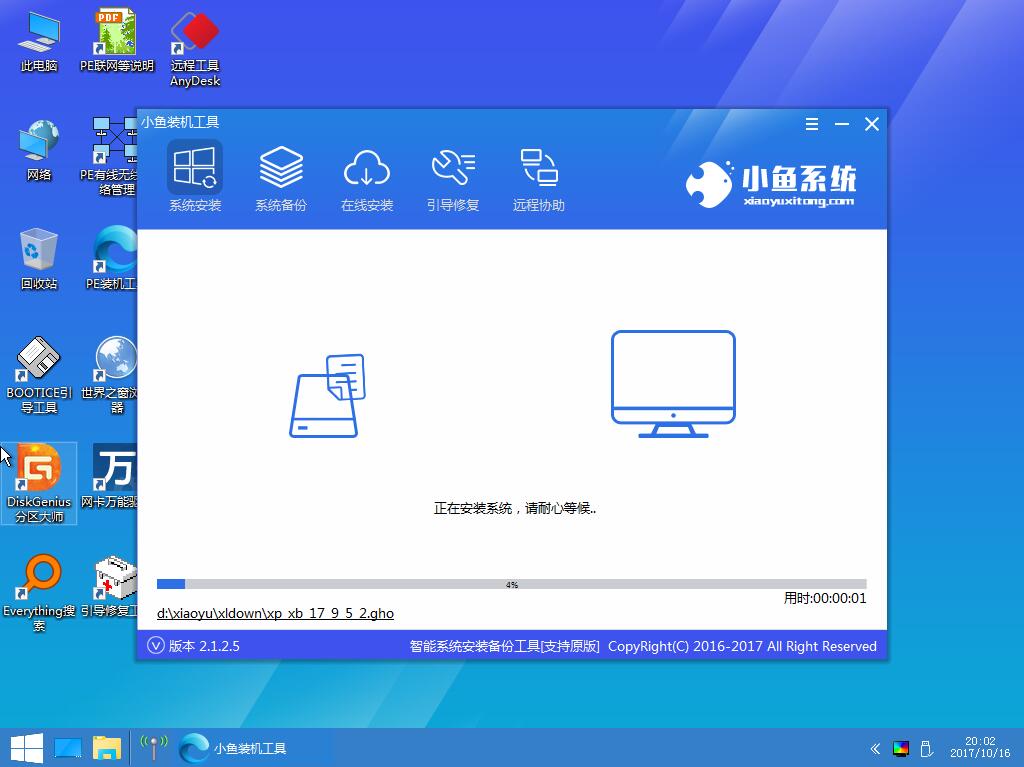
笔记本电脑图解11
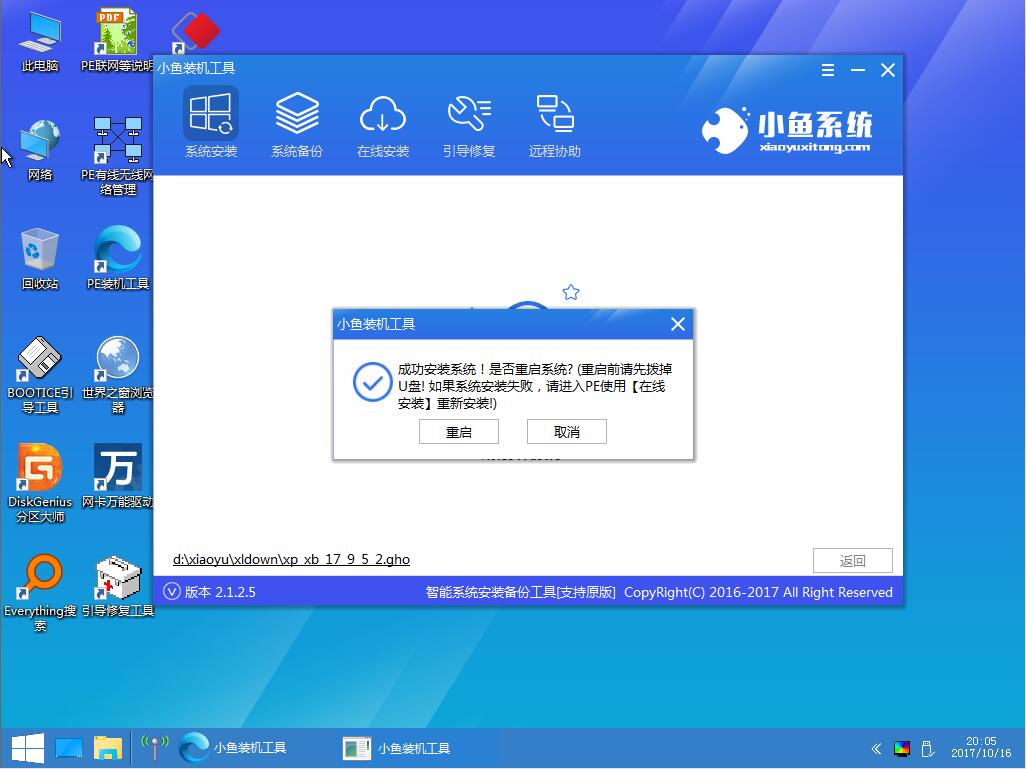
笔记本无法开机重装win10电脑图解12
12、进入系统部署,驱动安装界面,耐心等待,安装即将完成。

笔记本电脑图解13
13、win10系统就这么安装成功啦
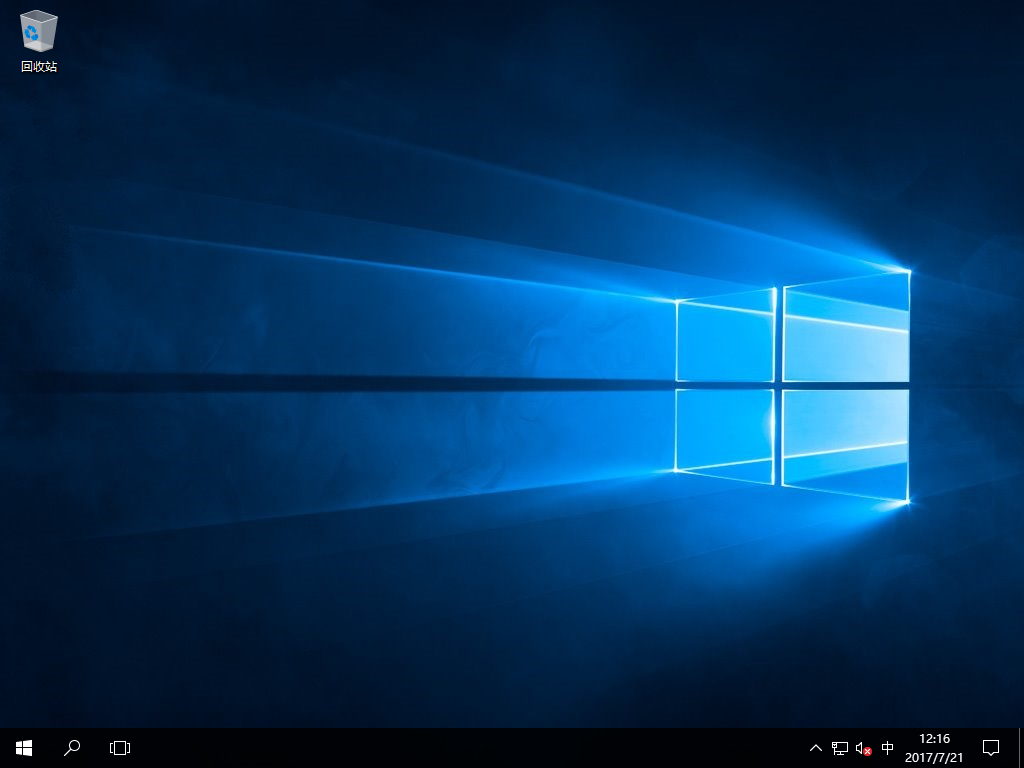
笔记本电脑图解14
以上就是笔记本系统无法开机重装win10系统的方法了,学会了就赶紧动手试试吧。如果在重装系统过程中遇到疑问还可以联系我们的人工客服哦










 苏公网安备32032202000432
苏公网安备32032202000432