Win10 iso镜像下载与安装教程
win10系统作为新一代系统,对于硬件设备拥有着超强的兼容性,而且增加了游戏性能,回归了开始菜单,深受群众喜爱。接下来,我就教大家如何下载win10系统镜像,有需要就一起来了解一下吧
win10镜像如何下载呢?想要下载一个原版镜像真是不容易,试了很多网站都没有找到安全绿色的win10系统镜像。那就来了解下面的win10镜像下载安装方法吧,MSDN下载链接,迅雷直接下载即可
一、win10镜像下载地址:
Win10专业版32位:
thunder://QUFodHRwOi8veHoxLmRhb2hhbmc0LmNvbS9XSU4xMF9YODZfWllCLmlzb1pa
Win10专业版64位:
thunder://QUFodHRwOi8veHoxLmRhb2hhbmc0LmNvbS9XSU4xMF9YNjRfWllCLmlzb1pa
二、复制需要的win10镜像下载地址,打开迅雷下载,弹出新建下载任务,点击立即下载即可
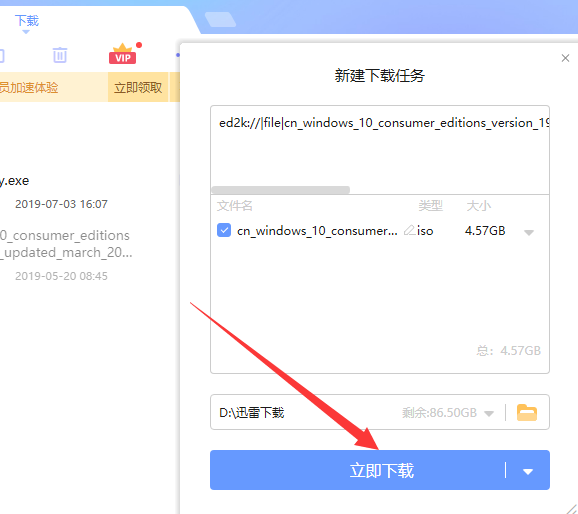
win10电脑图解1
三、安装win10镜像
使用WinRAR把win10 iso镜像解压到C盘之外的分区,或者直接使用虚拟光驱加载双击“setup.exe”打开安装界面,选择是否马上下载更新,选择不是现在,下一步
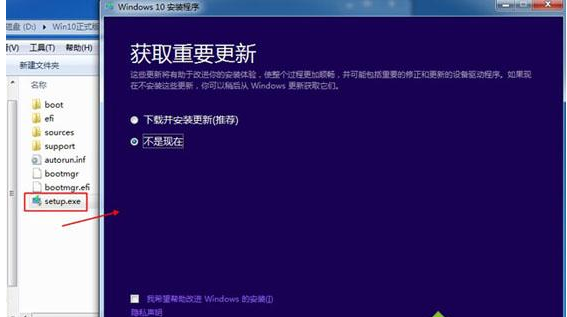
ISO电脑图解1
“接受”许可协议执行下一步
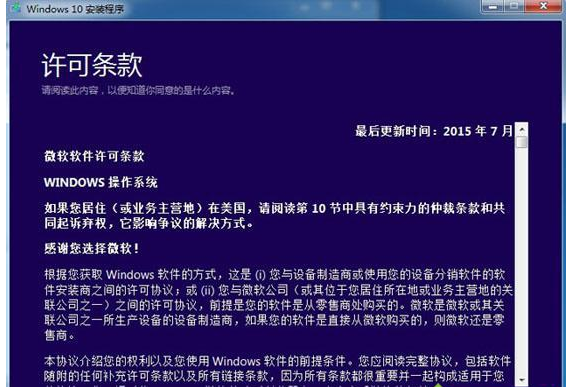
Win10电脑图解2
“升级”是直接升级到win10,“自定义”则是覆盖安装,win7或win8.1用户选择升级
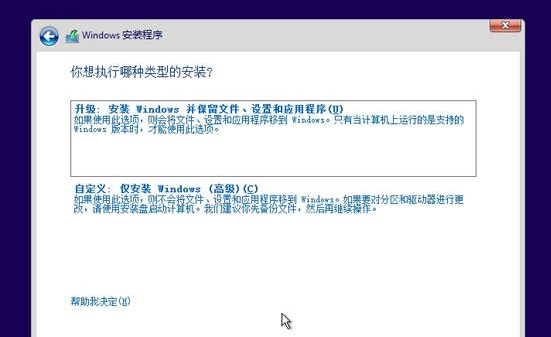
ISO电脑图解3
选择升级的用户,选择要保留的内容,下一步
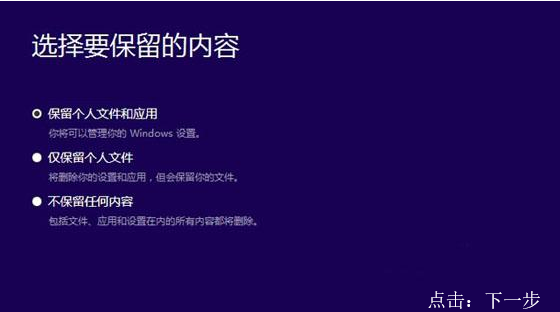
安装ISO电脑图解4
检测电脑配置之后,提示可以安装,点击“安装”
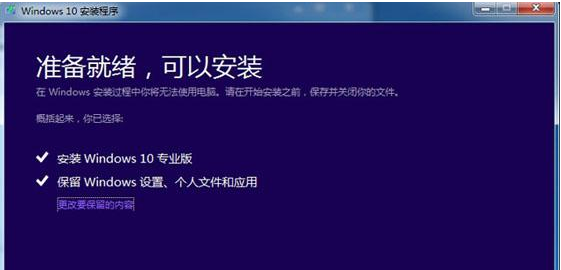
镜像文件电脑图解5
进入这个界面,开始安装win10系统
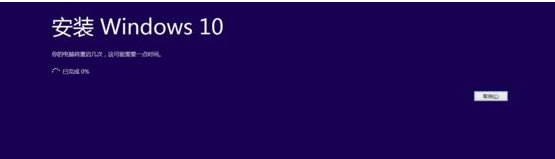
Win10电脑图解6
接着电脑自动重启,进行win10的安装操作,等待安装完成
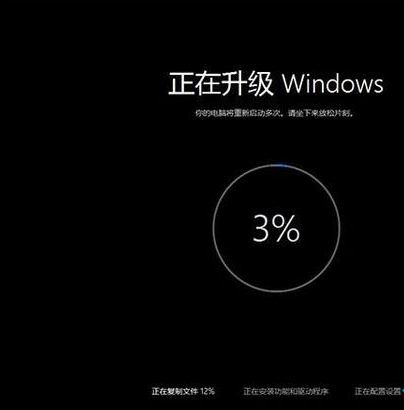
Win10电脑图解7
以上就是win10镜像下载安装的详细教程了,遇到问题还可以联系人工客服哦、










 苏公网安备32032202000432
苏公网安备32032202000432