Win10专业版下MBR转换为GPT模式的技巧
很多用户安装Win10系统使用的是MBR模式,MBR分区表模式是比较老的模式了,虽然兼容性较好,但是GPT有着更好的磁盘效率,同时和UEFI搭配使用启动速度更快,同时也能支持更大的硬盘,那么如何转换呢?其实Win10系统中自带了MBR2GPT命令,可以很方便的进行转换,并且不损坏数据,是无损的,不会的朋友可以来学习一下。
重要事项:
1、将硬盘转换为GPT后,必须配合UEFI引导,操作系统才能启动。执行此操作前请务必确认您的机器和系统是否支持UEFI引导模式!
2、使用此工具理论上不会丢失硬盘数据,但为了保险起见,建议还是备份好重要数据,避免翻车,小心驶得万年船。
操作步骤如下:
1、先以管理员身份运行命令提示符,输入以下命令,然后回车:
mbr2gpt /validate /allowfullos
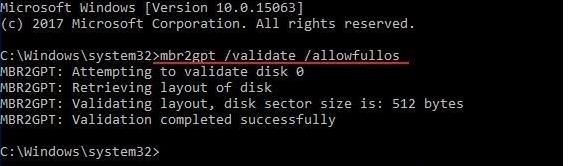
这里解释一下后面两个参数的含义:
validate表示对当前硬盘进行验证,需满足下列条件才能进行后续的转换操作
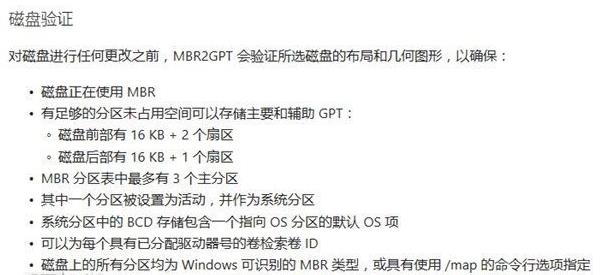
allowfullos参数表示允许在完整的操作系统(OS)环境下运行,因为此工具默认需要在Windows预安装环境(PE)中运行。
2、下一步,开始真正的转换。
对于只有一块硬盘的机器,可以直接输入mbr2gpt /convert /allowfullos开始转换(在操作系统下运行,仍需添加allowfullos参数,否则会报错!)
对于SSD硬盘,转换过程很快,实测10S左右即可转换完成(经实际测试,或许只要2~5S——小编注);机械硬盘未经测试过,时间可能会长一些。
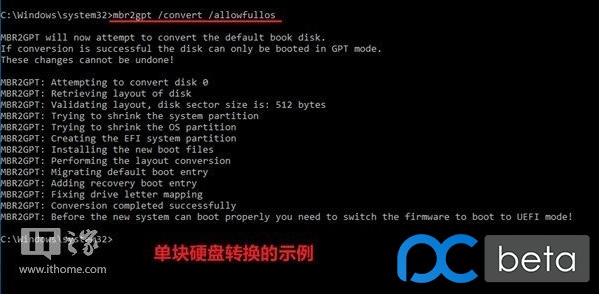
若机器有多块硬盘,请先用diskpart工具中的list disk选项确认要转换的硬盘的编号,然后添加/disk:[DiskNumber]参数指定硬盘。
在本例中是disk 0,所以输入mbr2gpt /convert /disk:0/allowfullos如下图:
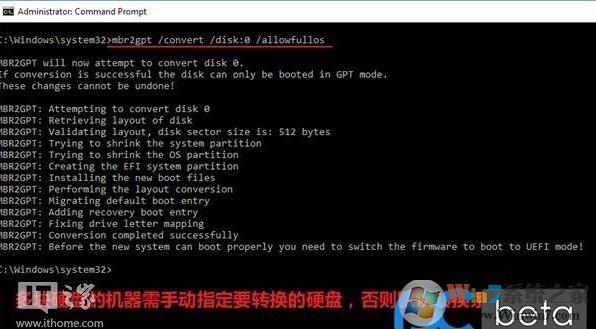
转换过程中会自动创建UEFI + GPT引导模式所需的EFI分区,这些都是自动的。
最后一步就是大家在BIOS中设置为UEFI启动模式即可,不然是无法启动的。
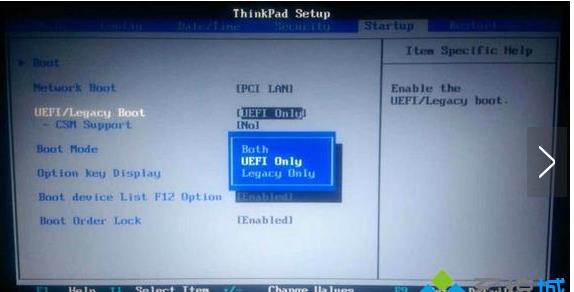
注意,不同的电脑BIOS设置不一样,具体大家可以搜索一下网络上相关知识。










 苏公网安备32032202000432
苏公网安备32032202000432