如何一键重装Win10 ISO系统镜像?
ISO是一种镜像文件的存储格式,我们在重装系统时下载的安装包基本上都是ISO镜像格式,它可由刻录软件进行创建。接下来,我就将win10 ISO系统镜像一键重装方法分享给你们,赶紧来瞧瞧吧
win10系统操作流畅,资源占用和win7差不多,虽然兼容性和win7相比还差了一点,但是其易用性以及安全性却是可圈可点。下面,我就给大家介绍一下一键重装win10ISO系统镜像的详细步骤
重装系统是我们最不想做的事,但是它却是最能解决电脑问题的方法。有些小伙伴就下载了win10 ISO系统镜像,可是直接安装的话步骤太过复杂,就询问小编有没有简单的方法,我给你们带来了win10 ISO系统镜像一键重装教程,有需要就一起来了解一下吧
如何一键重装ISO系统镜像呢?现在有很多一键重装系统的软件,如装机吧一键重装系统,系统之家一键重装,小白一键重装等等,都可以协助我们安装ISO系统镜像文件。我给大家整理了装机吧一键重装ISO系统镜像的方法,希望能帮助到各位
一键重装win10 ISO系统镜像教程
1、下载装机吧一键重装系统软件。此软件可以一键重装官方原版系统,也可以自定义安装用户下载好的ISO系统镜像,还可以制作U盘启动盘,更重要的是还有人工客服的帮助哦
2、如果C盘有重要资料,先备份到其他盘符。然后退出杀毒软件,打开下载好的装机吧一键重装系统软件,点击我知道了
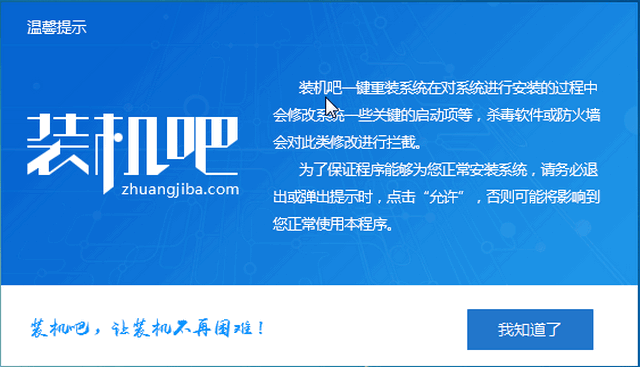
一键重装ISO系统镜像电脑图解1
2、选择备份还原下的自定义镜像还原
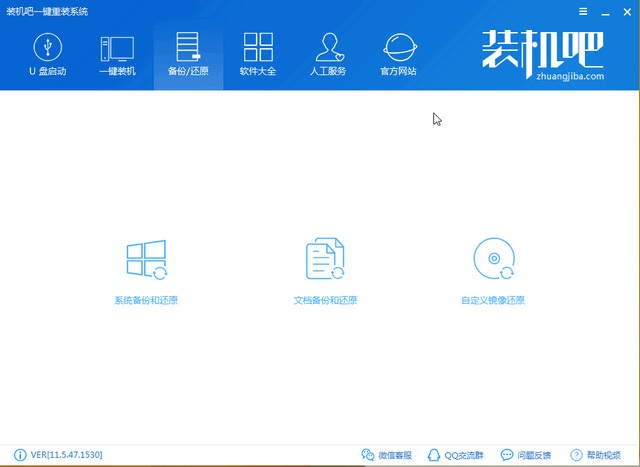
一键重装ISO系统镜像电脑图解2
3、选择下载好的win10系统文件,点击挂载镜像
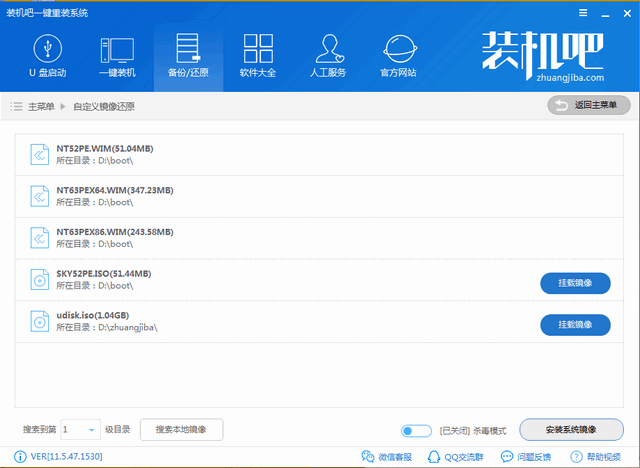
win10电脑图解3
4、弹出挂载镜像窗口,点击install.wim文件进行安装,再选择win10系统还原点即可
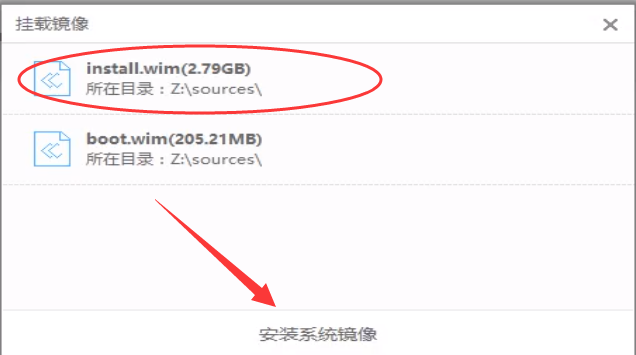
win10电脑图解4
5、等待PE系统下载,还原设置完成就点击立即重启
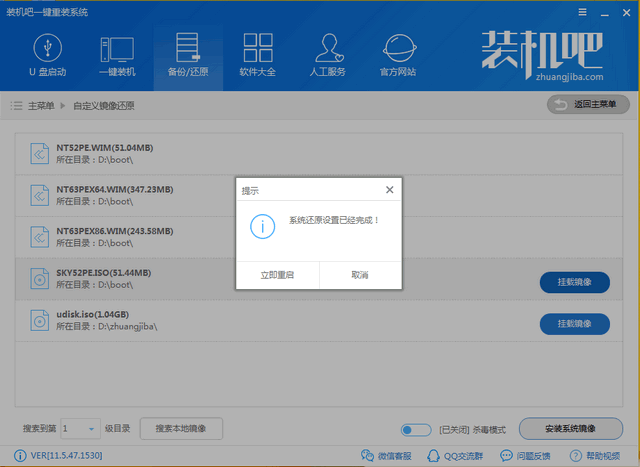
一键重装ISO系统镜像电脑图解5
6、选择装机吧一键重装系统PE模式进入
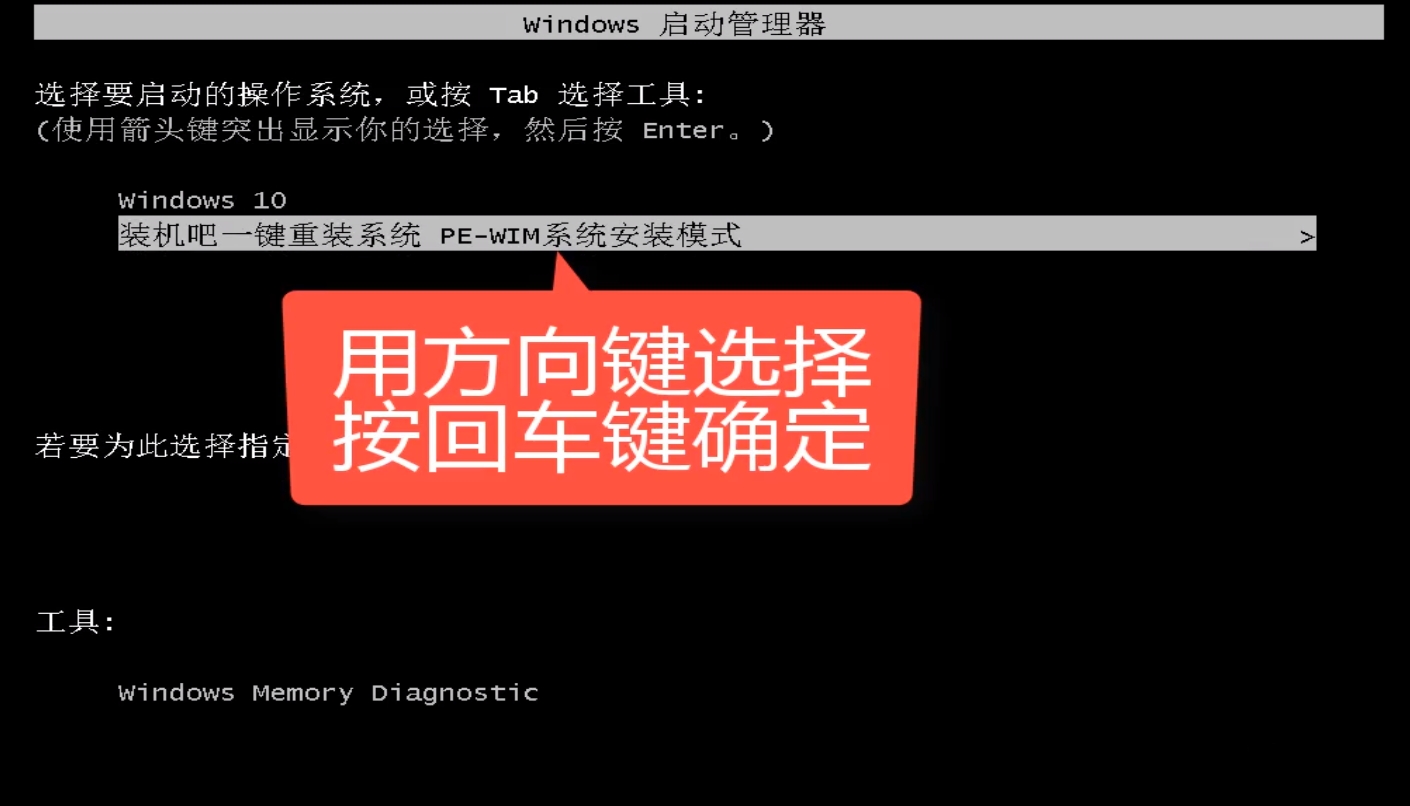
iso电脑图解6
7、进入PE系统后弹出装机吧装机工具,点击安装。之后就等待win10系统ISO镜像文件的安装就可以啦
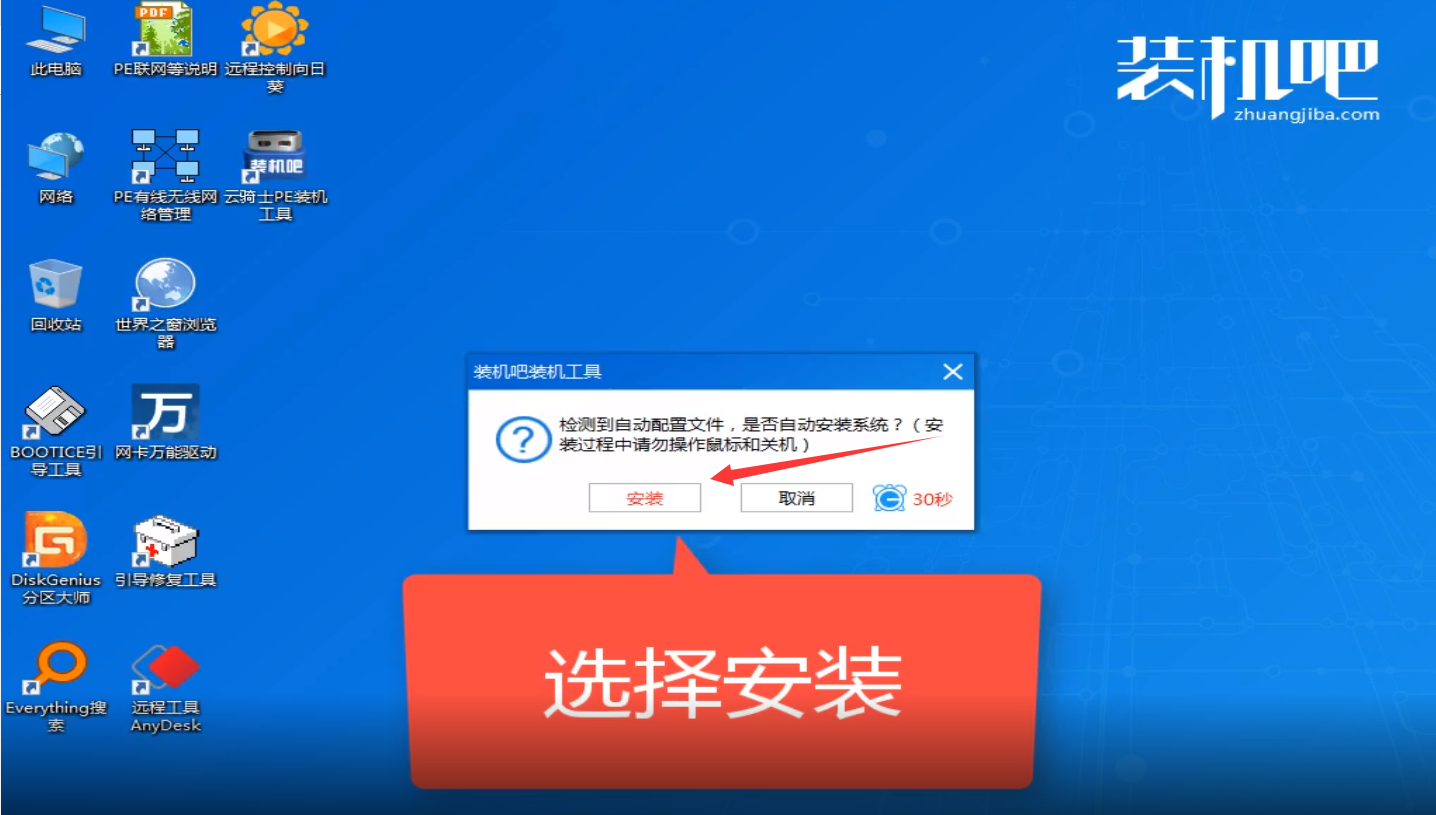
一键重装ISO系统镜像电脑图解7
8、进入win10系统就可以正常使用咯
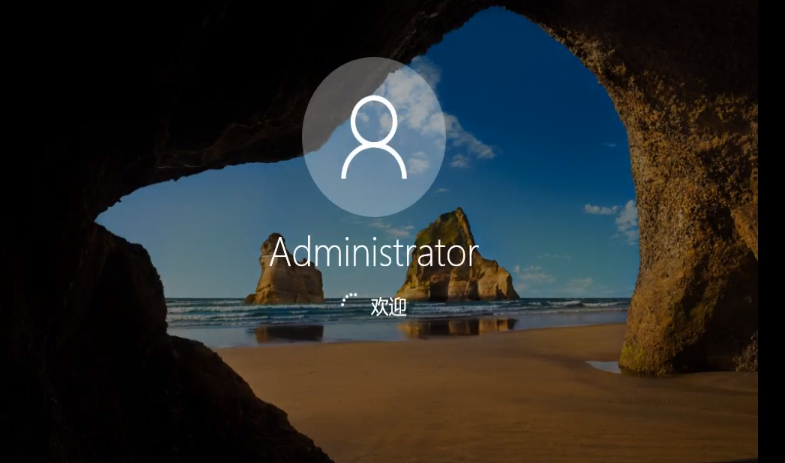
win10电脑图解8
以上就是一键重装win10 ISO系统镜像的详细步骤啦,根据流程一步步操作就可以成功安装系统。学会了就赶紧动手试试吧、










 苏公网安备32032202000432
苏公网安备32032202000432