如何设置win10高对比度?如何开启和取消win10高对比度?
对于刚接触Win10系统的用户来说,这个是个全新的系统,使用起来自然也就没有那么熟悉了。不像Win7一样使用起来那么熟悉,功能都很熟悉。有用户升级到Win10系统后,不小心开启了系统中的高对比模式,然后整个系统的背景都变成黑色了。怎么办?那要如何关闭高对比模式呢?现在就和小编一起去看看Win10关闭高对比度的解决方法。
win10系统设置高对比度的方法:
1、用鼠标右键点击桌面空白处---个性化,打开个性化设置窗口;
2、在打开的个性化设置窗口,左键点击左侧的主题;
3、在主题对应的右侧窗口,再点击:请转到主题设置;
4、在打开的窗口,可以看到,高对比度主题有4项,左键点击:高对比度#1;

5、点击高对比度#1后,一次性同时更改了桌面背景和颜色。如下图(注意看任务栏的变化);

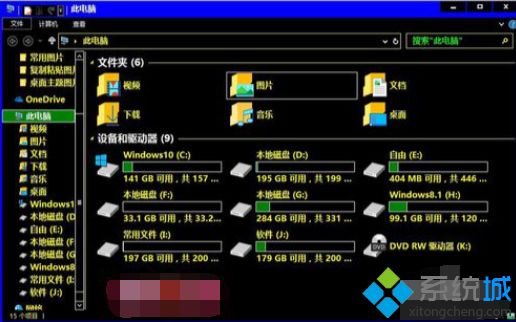
6、其他文件夹打开也更改了颜色的式样,如打开资源管理器;

7、再点击:高对比度#2;
8、会发现图片的边框和字体的颜色发生了变化;
9、如果点击:高对比度黑色;
10、可以看到又有了新的变化;
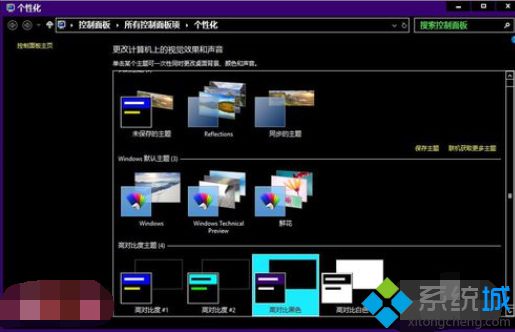
11、最后点击高对比度白色;
12、背景、字体颜色等又发生了变化;
13、高对比度主题的更换,有点使人眼花缭乱,头晕目眩,如果上面的高对比度主题都不喜欢,点击如下图所示的主题就可以回到原来的桌面主题。
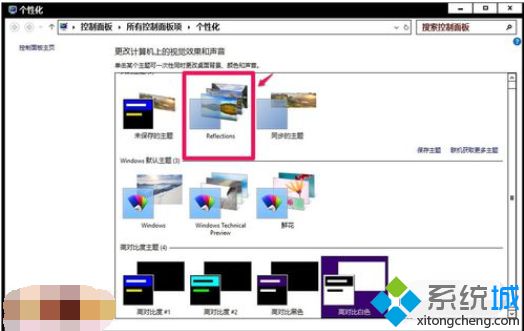
以上介绍的内容就是关于win10系统设置高对比度的方法教程,不知道大家学会了没有,如果你也遇到了这样的问题的话可以按照小编的方法自己尝试操作,希望可以帮助大家解决问题,谢谢!!!了解更多的教程资讯亲关注我们系统天地网站~~~~










 苏公网安备32032202000432
苏公网安备32032202000432