Win10系统如何有效管理便签功能?
从Windows 7系统开始系统里面就增加了一个便签功能,这样可以方便用户快速记录一些信息。但是很多用户对这个便签功能并不了解,甚至有些用户根本不知道它的存在。下面就教大家如何利用便签功能记录信息,并且对相关的数据信息进行备份。
便签应用的启动关闭
由于Windows 10系统已经将很多系统功能通过应用的方式进行展现,所以便签功能这个时候已经改名为“Sticky Notes”应用。因此我们要启动便签功能的话,只需要激活这个应用就可以了。通常我们要想打开某一个应用,都是通过Windows 10系统的开始菜单来完成的。但是这样的操作比较复杂,而我们可以按下快捷键Win+W,在弹出的“Windows Ink工作区”就可以看到它,点击“便签”图标就可以激活它了(图1)。
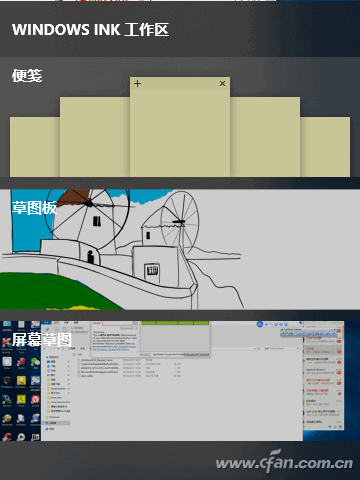
接下来我们只需要在便签里面输入或者粘贴上相关的内容,就可以快速的完成记录操作(图2)。当一个便签创建完成以后,点击对话框中左上角的加号按钮,就可以创建另外一个全 新的便签。Sticky Notes应用虽然操作起来非常简单方便,但是也有一个非常明显的缺陷,就是便签窗口右上角没有关闭按钮,这样我们要关闭它好像就非常的麻烦。其实我们可以在任务栏中找到它的图标,在图标上点击鼠标右键后,在弹出的菜单中选择“关闭窗口”命令就可以了。
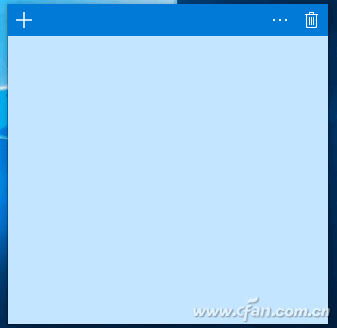
数据库内容快速备份
用户在下一次启用Sticky Notes应用后,之前有多少个便笺信息都会正常的显示。但是如果重新安装系统以后这些信息肯定就会丢失,所以我们需要及时对相应的数据进行备份操作。首先打开系统的资源管理器,在地址栏中输入%LocalAppData%PackagesMicrosoft.MicrosoftStickyNotes_8wekyb3d8bbweLocalState这段路径信息后,按下回车我们就可以看到便签的存储目录。在其中可以发现一个名为plum.sqlite的文件,它就是所有便签信息存储的数据库,将这个文件复制到其他的文件夹目录里面进行备份即可。
如果用户觉得手工备份特别麻烦的话,那么也可以下载运行Dropboxifie这款小工具。首先点击“Dropbox folder”按钮,在弹出的窗口里面选择备份到的目录。选择完成以后会跳出一个确认窗口,按下“是”按钮进行确认就可以了。接着在“Name”选项里面输入,设置一个文件备份的任务名称。然后在“Source”选项中,设置存放“Sticky Notes”应用数据库的目录。设定完成以后点击“Dropboxify”按钮,这样就可以自动进行备份操作了(图3)。
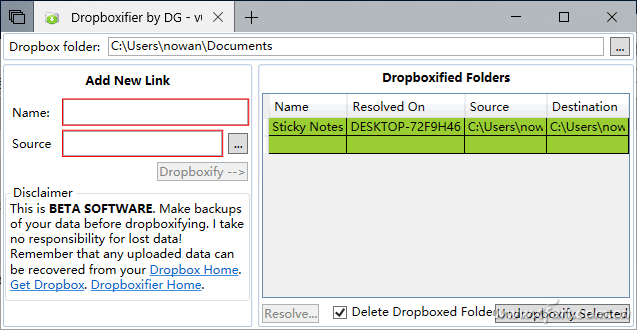
小提示:
用户备份的文件夹目录,千万不要选择系统盘的目录。










 苏公网安备32032202000432
苏公网安备32032202000432