Win10专业版系统完整的安装教程!
电脑操作系统你真的以为很复杂吗?不,并不复杂。之所以在谈及电脑操作系统的安装的时候,大家都会认为它很复杂,有多半原因是因为都是道听途说,自己并没有亲自动手安装过。看到身边的很多人,都是花费一半百元找电脑工程师安装的时候,小编真的心很痛,心痛,是因为看到大家在花冤枉钱。也是机缘巧合,小编近日刚好重装的操作系统,就顺便给大家详细介绍一下,如何不用第三方工作,完成win10专业版操作系统安装的!
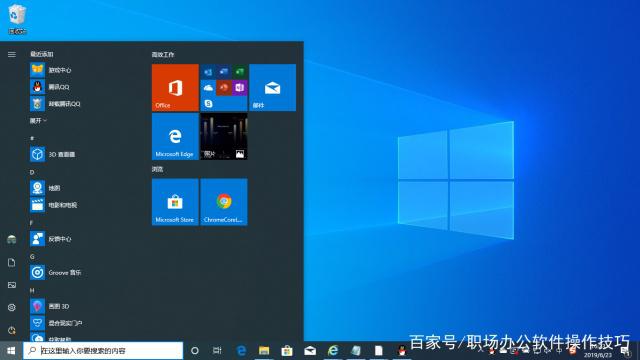
win10专业版操作系统
大家听到无需使用第三方工作可能会很疑惑,真的不需要吗?真的是不需要。大家有此疑问,是因为大家常接触的系统安装都是使用像大白菜、老毛桃、ghost等方式安装的。这里给大家解释一下,所谓使用用第三方工具,不借助但三方软件,进入预先装载在内存的小型操作界面后用相应软件工具安装操作系统。这里的安装仅仅是使用u盘充当了类似购买的正版DVD安装光盘一样,直接进行的安装。

”大白菜“
因为在上一文章纯净版操作系统如何下载?来,我告诉你!中,小编已经给大家详细讲述了通过微软官网为U盘创建win10专业版操作系统的安装介质,这里就不再累赘了,需要的话可以通过链接地址查看具体的操作方法。制作好的U盘安装介质内容很整洁,U盘中文件如图。
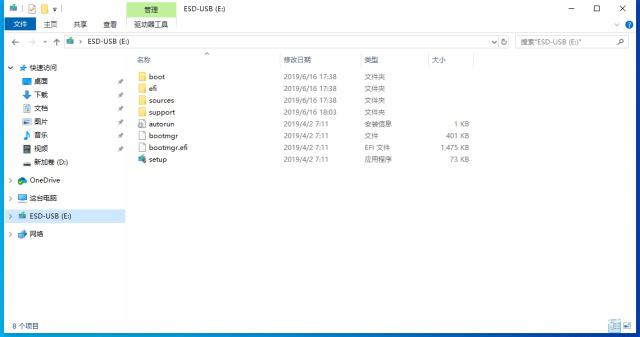
制作好的U盘操作系统安装介质
在开始安装电脑操作系统前,要务必确保系统盘,也就是C盘中所有个人文件提前拷贝到其他盘符或移动介质中,避免在安装操作系统中对系统盘格式化后导致数据丢失。准备工作做好之后,只需要将U盘插入到电脑USB口,重启电脑。在重启电脑开机界面,要眼疾手快,根据提示迅速点击启动项(一般为快捷键为F12)。其启动项中选择UEFI OPTIONS中的USB启动选项(带有windows dvd标识)。进入windows安装程序中,设置安装的语言、书剑和货币的格式、键盘和输入方式后点击下一步继续安装。
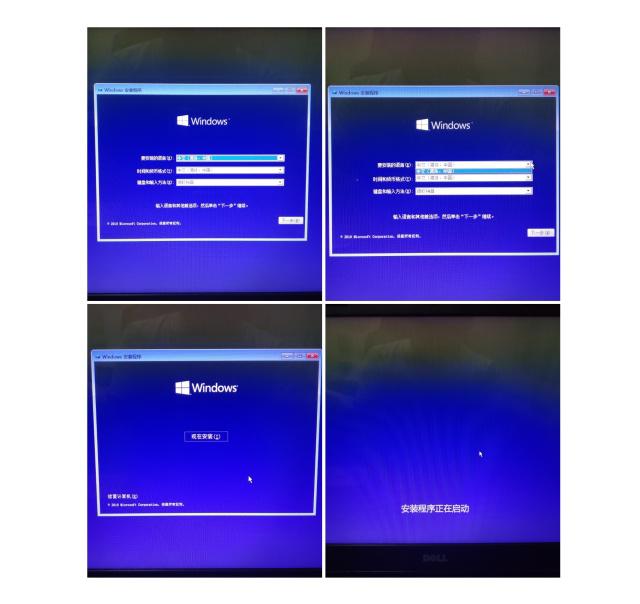
操作系统安装开始界面
[!--empirenews.page--]
正式进入windows安装程序,首先会提示输入产品密钥,这里小编从网络给大家搜集了一组密钥,大家可以尝试。
win10专业版Key:
①C4M9W-WPRDG-QBB3F-VM9K8-KDQ9Y
②2VCGQ-pVJ4-2HGJ2-K36X9-J66JG
③MGX79-TPQB9-KQ248-KXR2V-DHRTD
④FJHWT-KDGHY-K2384-93CT7-323RC
⑤KH2J9-PC326-T44D4-39H6V-TVPBY
⑥TFP9Y-VCY3P-VVH3T-8XXCC-MF4YK
⑦236TW-X778T-8MV9F-937GT-QVKBB
⑧87VT2-FY2XW-F7K39-W3T8R-XMFGF
⑨J783Y-JKQWR-677Q8-KCXTF-BHWGC
专业版win10专业版密钥:2B87N-8KFHP-DKV6R-Y2C8J-PKCKT
另外,需要大家注意的是,如果大家之前使用的是已激活的win10专业版操作系统且与windows账户绑定的话,这里就无需再输入密钥,也无需后期进行激活,因为windows账号和操作系统已经绑定,登录账户后会自动激活。
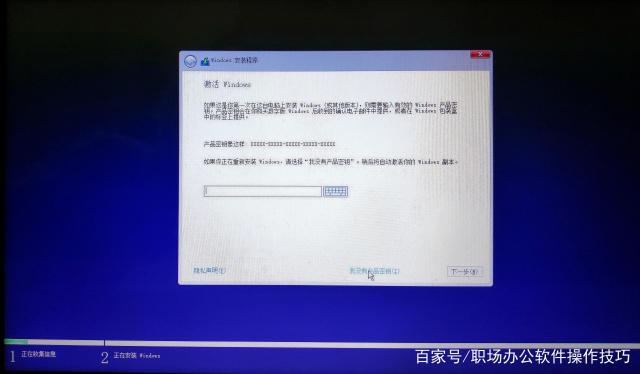
密钥输入界面
推荐大家安装win10专业版专业版,选择安装类型为:仅安装windows(高级)。在windows安装位置这里最为关键,一定要将原来的系统盘分区全部删除,对无法删除的分区在删除操作后选择新建,位置指定到分区较大的盘符。这里大家注意区分,不要将非系统盘的其他盘符格式化。
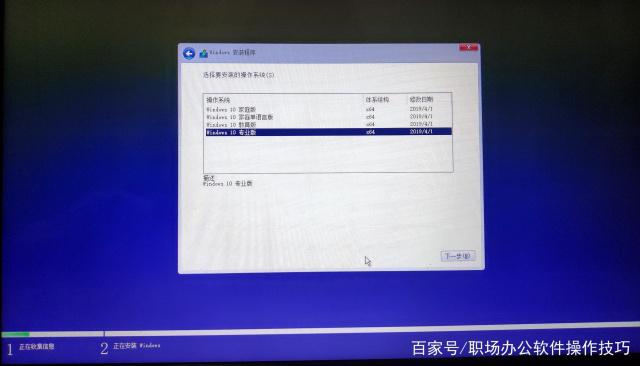
选择操作系统

格式化分区
设置完成就开始安装windows,安装环节包括复制windows文件、准备要安装的文件、安装功能、安装更新、安装完成,整个过程需要30分钟左右。
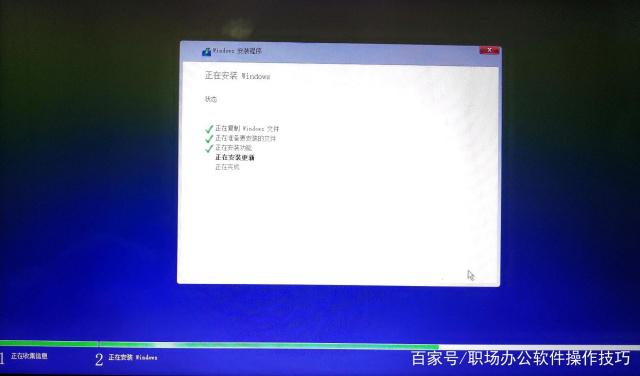
操作系统安装过程
这里要重点强调,在windows安装完成后,会切换到“windows需要重启才能继续”界面,默认会在10秒后自动重启,也可手动点击立即重启。只不过这里务必要将U盘移除,否则重启后又会自动进入到安装界面,切记切记。
安装完成后就进入到操作系统初始设置环节,包括区域设置、键盘布局、登录Microsoft、创建PIN等。这些步骤相对比较简单,大家根据提示设置即可,这里便不再介绍了。

配置阶段
以上就是小编为大家带来的不使用第三方工具,安装win10专业版操作系统的完整教程,希望对大家有所帮助。更多的操作技巧,请大家关注系统天地官网!










 苏公网安备32032202000432
苏公网安备32032202000432