Windows10系统多个常用小工具推荐
我们在日常使用电脑的时候难免会遇到各种各样的问题,有的时候虽然是一些小问题但是想解决反而不容易。其实我们遇到的这些问题,很多其他的用户也遇到了。于是就有一些用户开发出一些小工具,专门针对这些问题而进行针对性的解决。
悬浮框查看系统资源信息
我们在使用电脑的时候最常关心的一个问题,就是系统资源的占用,因为这直接影响到软件运行的流畅度。通常要想查看系统资源的占用,除了利用系统的任务管理器外,就是通过安全卫士等软件来查看。可是安全卫士软件往往自身就占用了大量的系统资源,那么有哪些小巧简单的工具可以直接进行显示呢?
其实“Traffic Monitor”就是一款用于 Windows 系统的系统资源信息显示工具(https://github.com/zhongyang219/TrafficMonitor)。下载运行这款工具以后,在系统的桌面上就会看到一个悬浮框,在这个悬浮框里就可以显示出当前系统的处理器、内存以及网络等信息(图1)。

如果用户不想让系统资源信息以悬浮框的方式进行显示的话,那么可以在悬浮框上点击鼠标右键,选择菜单中的“其他功能”后再点击子菜单中“更换通知区图标”命令。这时会弹出一个设置窗口,在“选择图标”列表中选择自己想要的样式后,点击“确定”按钮即可(图2)。
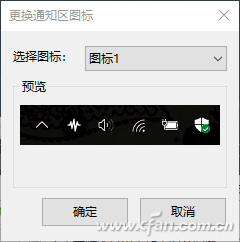
快速查看程序读写的情况
我们偶尔在操作电脑的时候,会发现电脑硬盘的指示灯不停的闪烁,同时硬盘会发春快速读写的喀嚓声。这个时候我们就需要了解到底是哪些软件在不停的读写硬盘,那么如何才可以找出硬盘读写的幕后软件呢?
首先下载“AppReadWriteCounter ”这款工具和它的简体中文语言包(https://www.nirsoft.net),解压后将语言包文件复制粘贴到程序文件所在的目录后运行这款工具。这样我们在工具列表中就可以看到当前所有软件的进程信息,与此同时还可以看到每一个进程对硬盘的读写次数、读写速度、读写数量等内容。比如我们点击“读”或者“写”列表的按钮后,就可以通过排序详细的了解对硬盘读写比较大的软件,从而找出硬盘灯不停闪烁的“幕后真凶”(图3)。
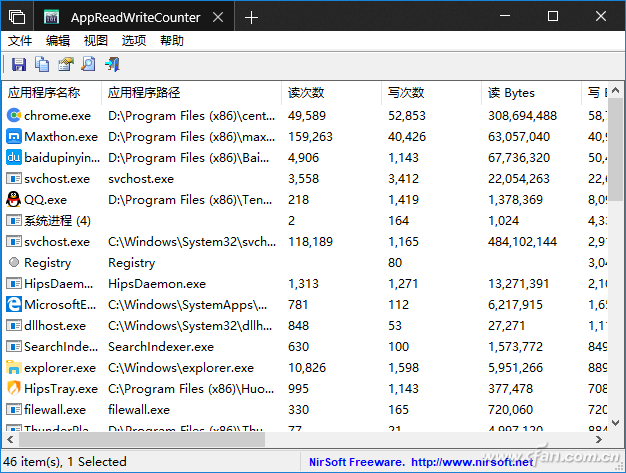
一次性关闭多个软件进程
通过“AppReadWriteCounter ”这款工具虽然可以了解到软件对硬盘的读取信息,但是我们却无法通过这款工具对这些读写的软件进行管理。那么除了直接对相应的软件进行关闭以外,那么利用其他的方法怎么关闭指定的软件进程呢?
首先运行“Ultimate Process Killer”这款工具(https://sourceforge.net/projects/ultmprokill/),运行后在窗口列表会自动列出当前正在运行的所有进程。用户只需要勾选要结束的软件进程名称,接着点击下面的“Kill Selected Process”按钮,就可以结束已经勾选的所有进程了(图4)。
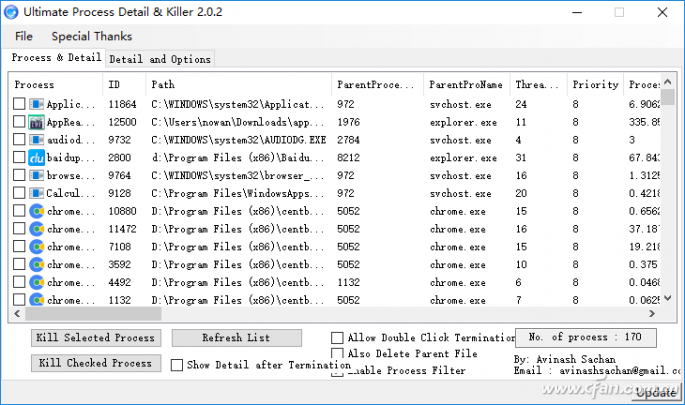
最后需要提醒大家的是,在勾选列表进程的时候一定要注意。对于那些没有图标的进程尤其要小心,因为这些进程可能是系统的进程。如果结束它的话可能会引起系统的不稳定甚至崩溃,所以最安全的方法就是马上重新启动系统,看看这个进程是否还在疯狂的读写硬盘。
将鼠标限制在特定窗口内
鼠标可以非常方便的帮助用户完成大量的电脑操作,但是鼠标有一个非常明显的问题,就是有的时候很难找到鼠标的光标在哪里。尤其用户在进行游戏的特殊操作的时候,更是让人非常的抓狂。那么如何才能将鼠标固定到设定的窗口里面呢?
首先下载运行“Display Lock”这款工具(https://github.com/idietmoran/Display-Lock/),它会自动获取当前系统里面所有打开的窗口列表,并且将这些窗口名称一一的显示在工具列表里面。在列表里面选择鼠标要规定运行的窗口名称,然后点击“Start”按钮就可以完成设置。接下来用户只需要切换到设定的窗口里面,这样用户的鼠标就一直被控制在窗口范围里面了(图5)。当我们不在限制鼠标的时候,利用“Alt + Tab”快捷键切换到“Display Lock”的窗口,最后按下“Stop”按钮就可以解除锁定。
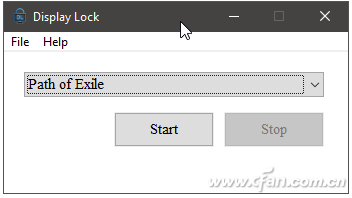
文件地址信息的快速获取
文件复制是电脑里面最常见的操作之一,但是有的时候我们要获取的并不是文件本身,而是文件当前的路径地址。不要看这样一个简单的操作,要想获取却非常的麻烦。那么如何才能快速获取到文件的路径地址呢?
首先下载运行“DragDropToClipboard”这款小工具,接着通过鼠标直接拖拽要复制路径地址的文件,到 DragDropToClipboard 这款工具的窗口中释放,这样文件的路径地址就会自动复制到系统的粘贴板里面了(图6)。如果用户当前不方便通过鼠标进行拖拽操作的话,那么可以按照传统的方法先使用鼠标对该文件进行复制,再在这款工具的窗口界面上点击鼠标左键,同样可以成功的获取到文件的路径地址。大家无论采取的是哪一种方式,都可以同时对多个文件的路径地址进行获取。
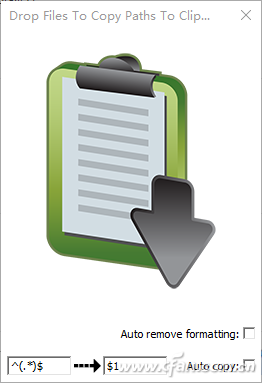
在工具的右下角有一个“Auto copy”选项,如果用户选中这个选项后,那么当用户在资源管理器复制某个文件后,就会自动将文件以及文件路径信息复制到系统的剪贴板。如果用户是在文本编辑器中进行操作的话,那么粘贴的就是文件的路径信息。如果是在资源管理器里面进行操作的话,那么粘贴的就是文件本身。










 苏公网安备32032202000432
苏公网安备32032202000432