正版win10怎么购买 正版win10的购买与安装
windows10正版怎么购买?Windows系统的零售价格向来不菲,最低级的家庭版往往都要500元左右,专业版、企业版售价都是上千元。windows10还未发布就大讲免费,那么正版Win10系统是真的免费吗?当然不是,正版windows10价格还不便宜

微软美国区:
windows10家庭版 :预计售价119美元(约合人民币738元)
windows10专业版 :预计售价199美元(约合人民币1234元)
windows10家庭版到专业版升级包 :预计售价99美元(约合人民币614元)
windows10家庭版官方价格:1088元
正版Windows 10专业版
价格:¥498 ¥348
优惠码:xttdwindows
购买链接:https://www.aiviy.com/item/windows/?pid=12
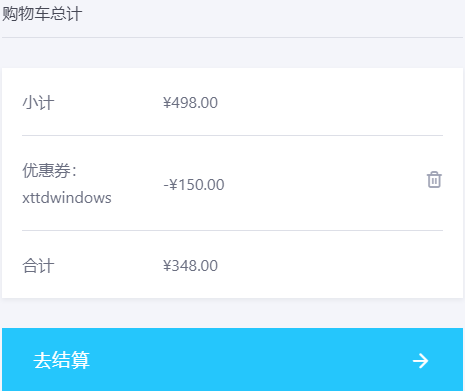
一、官网安装所需条件
处理器(CPU):双核以上处理器
内存条(RAM):2GB或3GB(32位),4GB或更高(64位)
C盘可用空间:20GB或更高(32位),40GB或更高(64位)
显卡(Graphics card):DirectX 9或更高版本(包含WDDM1.3或更高驱动程序)
显示(Display):分辨率800x600或更高
二、安装对应版本
1、win7简易版/家庭版→win10家庭版
2、win7专业版/旗舰版→win10专业版
3、win8.1家庭版→win10家庭版
4、win8.1专业版→win10专业版
三、准备工具
U盘启动盘(4G大小以上)
正常使用的电脑一台
正版windows10系统镜像(由于无法放下载链接,需要大家自行百度MDSN下载)
我们首先制作U盘启动盘,点击U盘模式
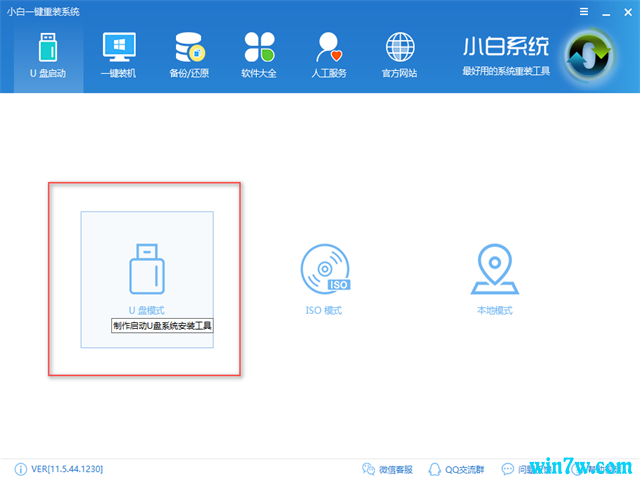
正版win10怎么购买 正版win10的购买与安装
正版win10安装载图1
勾选你要制作的U盘
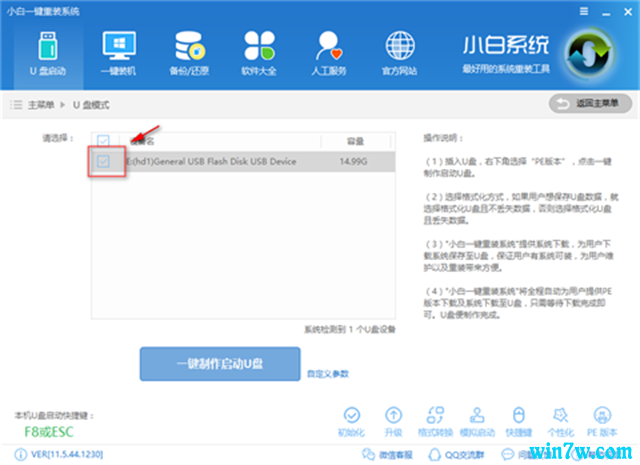
正版win10怎么购买 正版win10的购买与安装
正版win10安装载图2
点击一键制作启动U盘,记住左下角的本机bios启动热键,后面是需要用到的
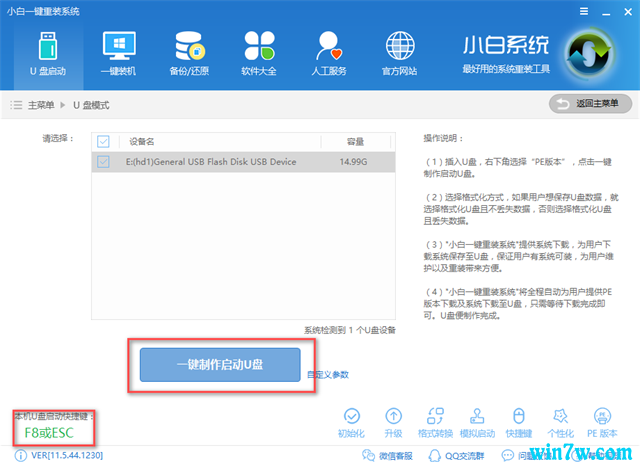
正版win10怎么购买 正版win10的购买与安装
正版win10安装载图3
选择BIOS模式即可
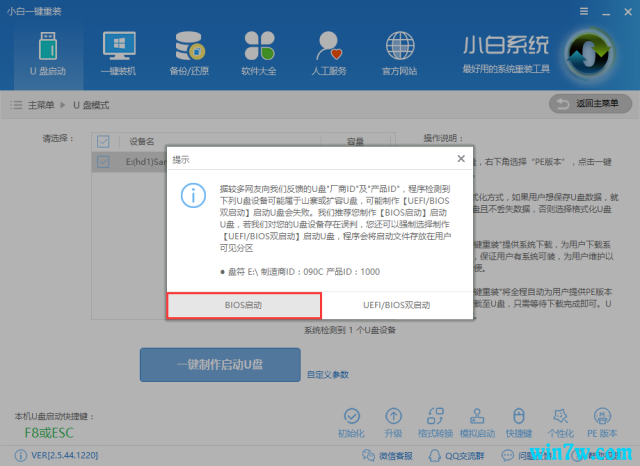
正版win10怎么购买 正版win10的购买与安装
正版win10安装载图4
点击制作U盘且不丢失数据,点击确定
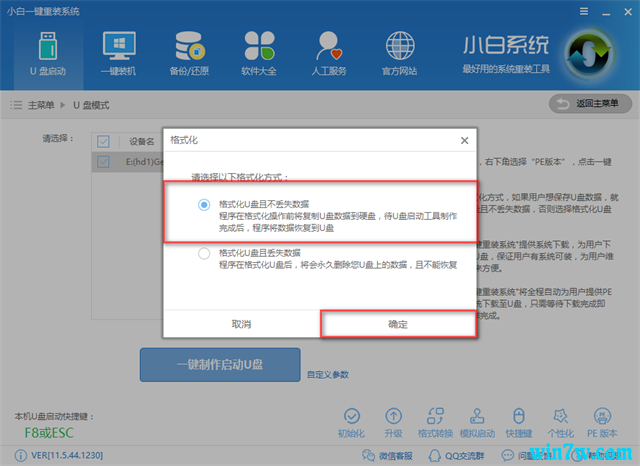
正版win10怎么购买 正版win10的购买与安装
[!--empirenews.page--]
正版win10安装载图5
软件会供有已经优化过的系统给你下载并制作U盘,但我们选择用正版的系统,就点击【取消下载且制作U盘】
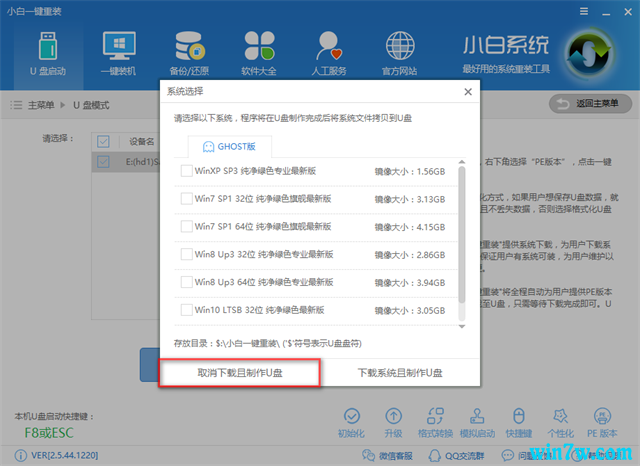
正版win10怎么购买 正版win10的购买与安装
正版win10安装载图6
选择PE镜像为高级版,点击一下高级版,再点击确定即可
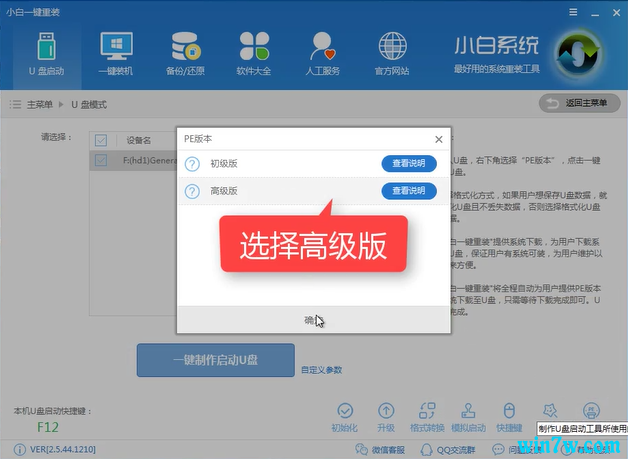
正版win10怎么购买 正版win10的购买与安装
正版win10安装载图7
软件正在下载制作中,请耐心等待
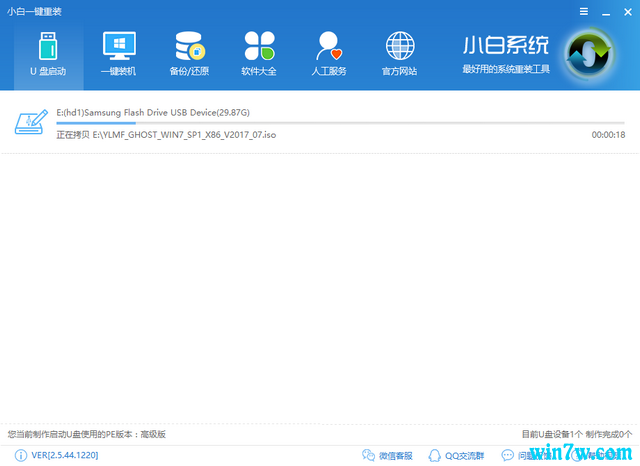
正版win10怎么购买 正版win10的购买与安装
正版win10安装载图8
制作完成后会有一个小窗弹出提示完成,点击确定
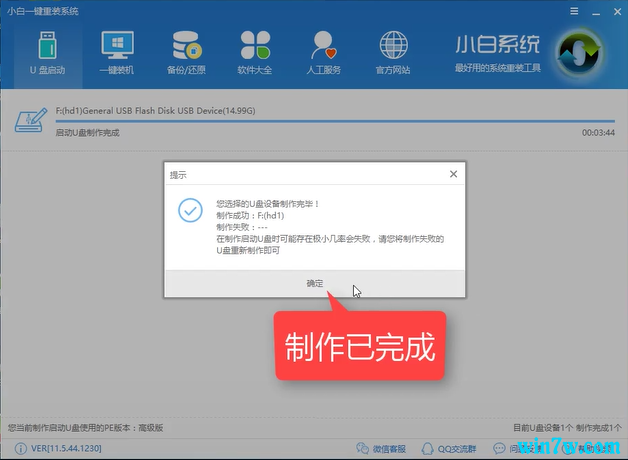
正版win10怎么购买 正版win10的购买与安装
正版win10安装载图9
完成后我们仅需要将已经下载好的正版win10系统镜像拷贝到U盘里去,不用特定到哪个文件夹中
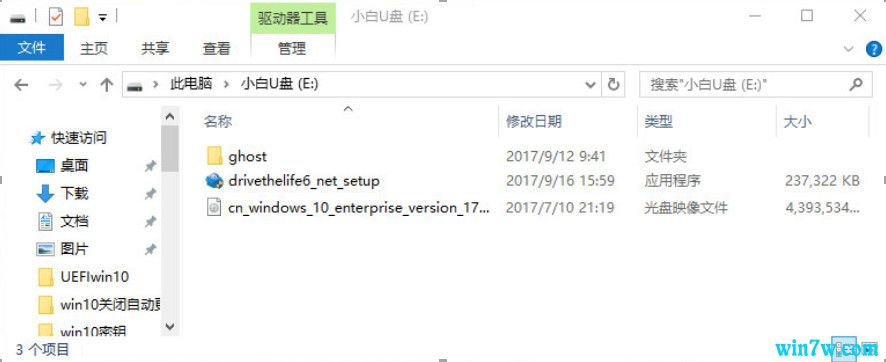
正版win10怎么购买 正版win10的购买与安装
下一步我们重启电脑,看到开机画面这一刻,按下之前看到的快捷启动键
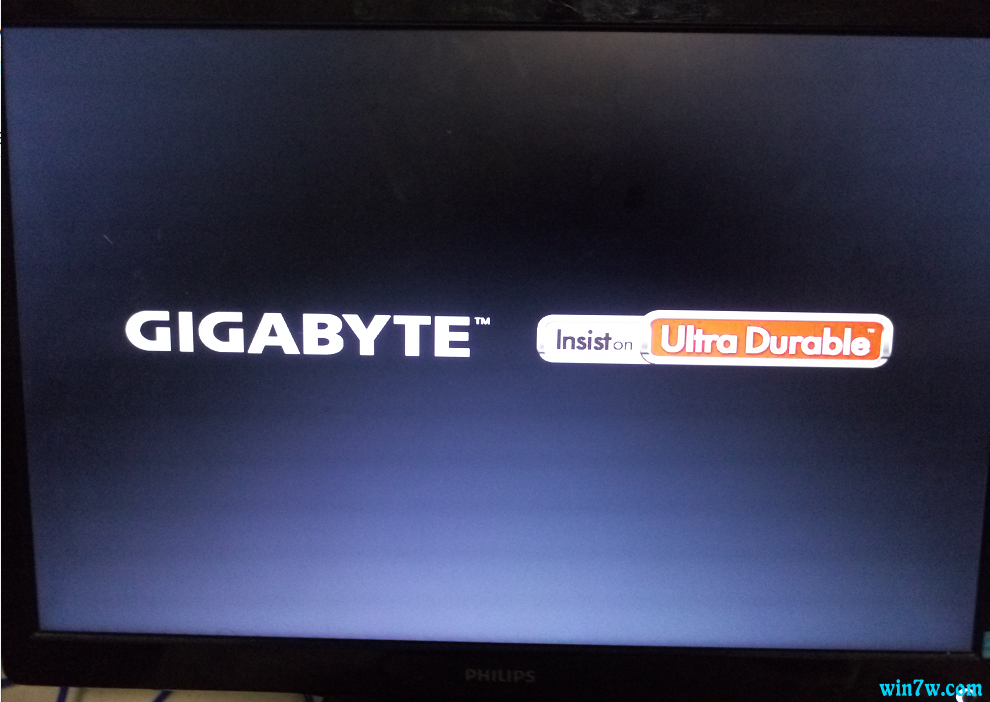
正版win10怎么购买 正版win10的购买与安装
正版win10安装载图11
进入BIOS主界面,不同的主板,画面会不一样,但主要的设置原理都是一样的,将U盘启动项设置为第一,首先我们先用方向键移到BIOS选项,有部分的是有BOOT或者startup,都可以成功设置
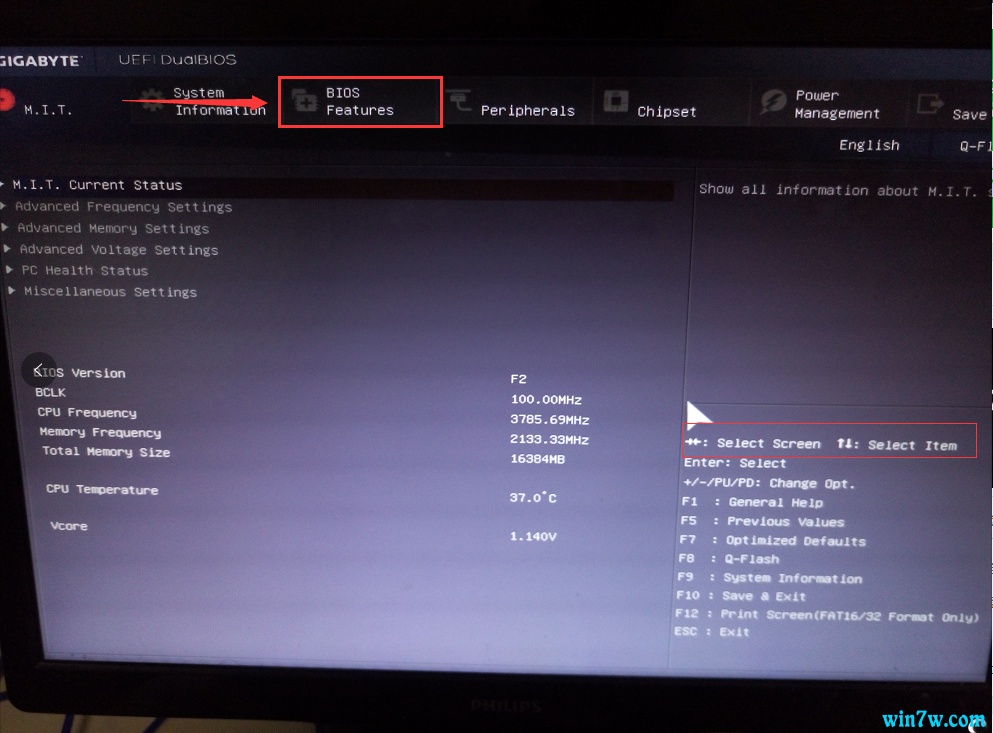
正版win10怎么购买 正版win10的购买与安装
正版win10安装载图12
我们接着找到有USB HDD 的字眼的选项,表示为U盘,用方向键上按下enter选取后移到第一位,
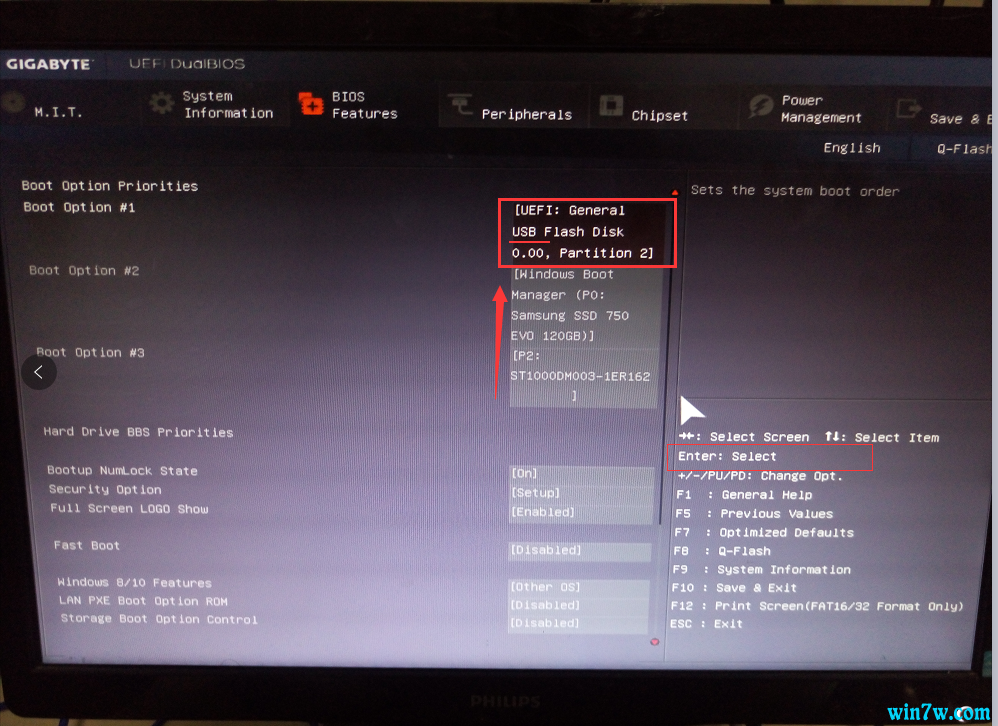
正版win10怎么购买 正版win10的购买与安装
正版win10安装载图13
按下F10,保存并退出,点击YES确认,重启电脑
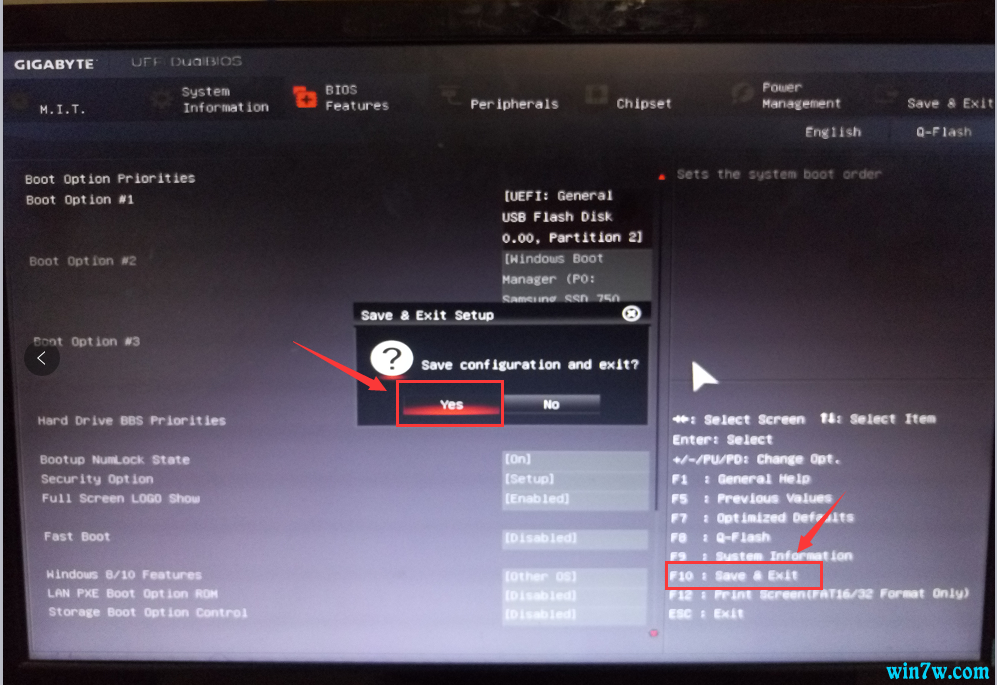
正版win10怎么购买 正版win10的购买与安装
正版win10安装载图14
选择PE模式,
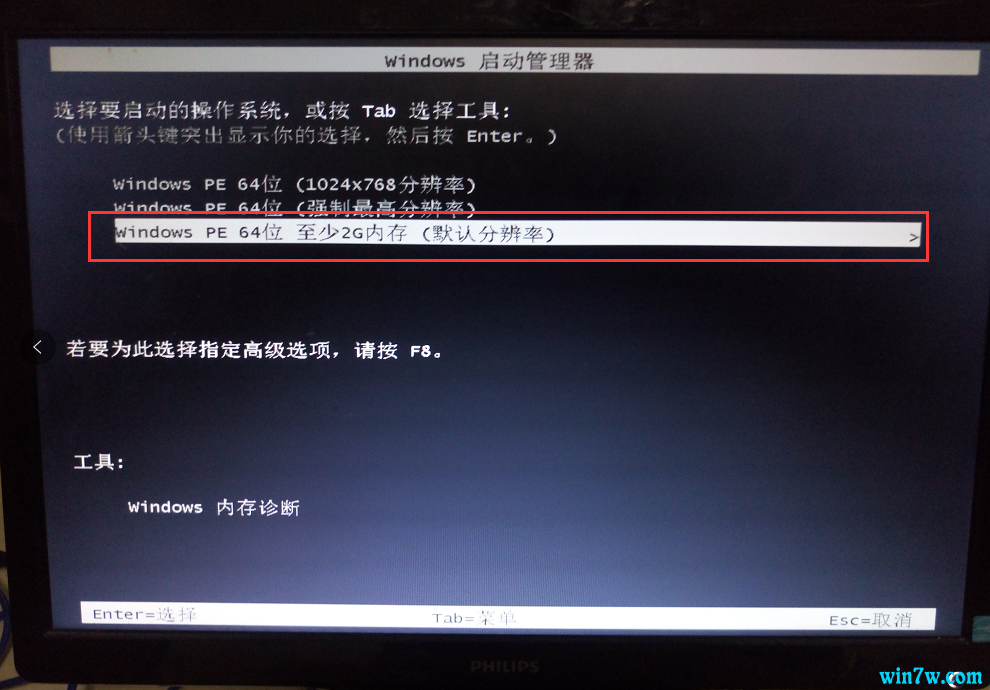
正版win10怎么购买 正版win10的购买与安装
[!--empirenews.page--]
正版win10安装载图15
进入到PE模式,选择PE系统即可,一般选择第二个
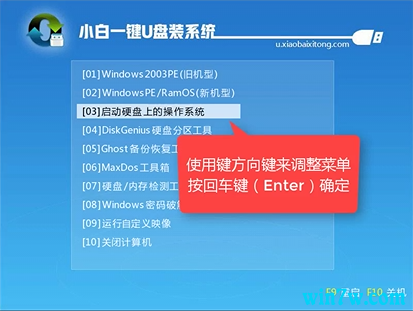
正版win10怎么购买 正版win10的购买与安装
正版win10安装载图16
进入PE系统中
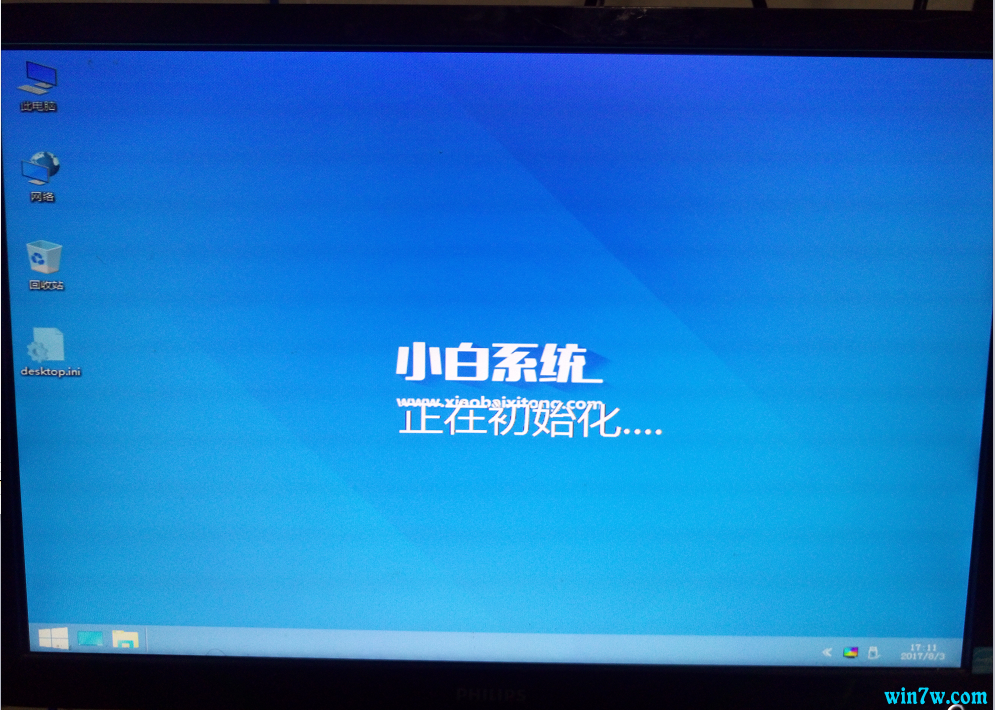
正版win10怎么购买 正版win10的购买与安装
正版win10安装载图17
如果没有检索到系统镜像就要进行全盘搜索
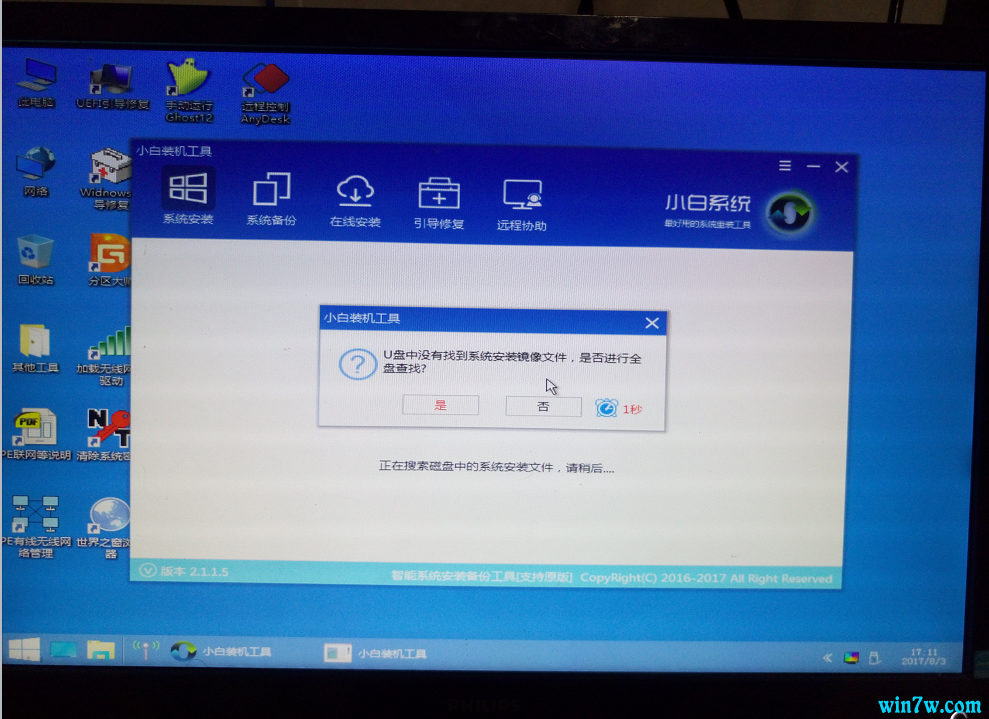
正版win10怎么购买 正版win10的购买与安装
正版win10安装载图18
下图 1的区域是在线安装,如果你找不到系统,或者系统出现问题,那么你可以选择在线下载即可,在PE里面是可以联网的,2 区域是选择目标分区,这里通常都是选到C盘为主,但如果你想安装到固态盘的话就要选到对应的盘符即可,3号区域是用来搜索的文件夹深度,如果你想不起来系统放在哪里,可以一层一层的找,全部找好了后,点击安装系统即可,
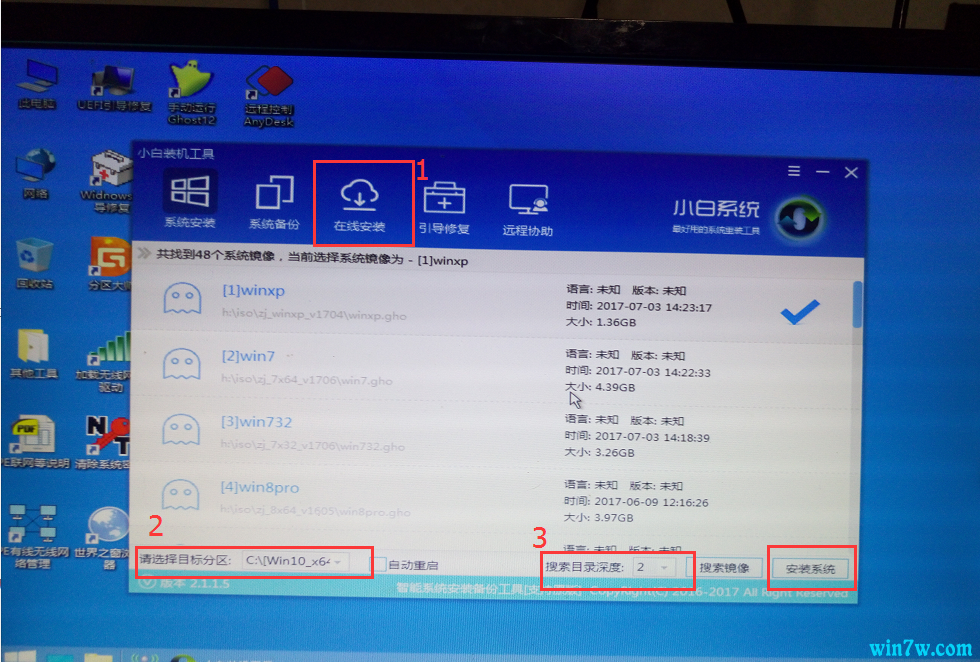
正版win10怎么购买 正版win10的购买与安装
正版win10安装载图19
文件释放中
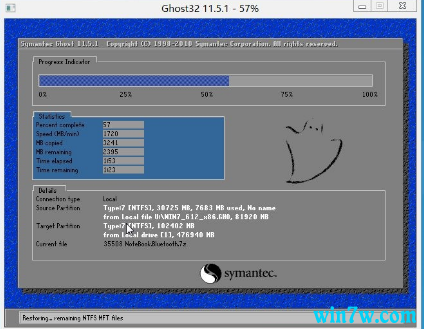
正版win10怎么购买 正版win10的购买与安装
正版win10安装载图20
安装驱动中,如果出现安装驱动失败可忽略,再安装成功后再更新驱动
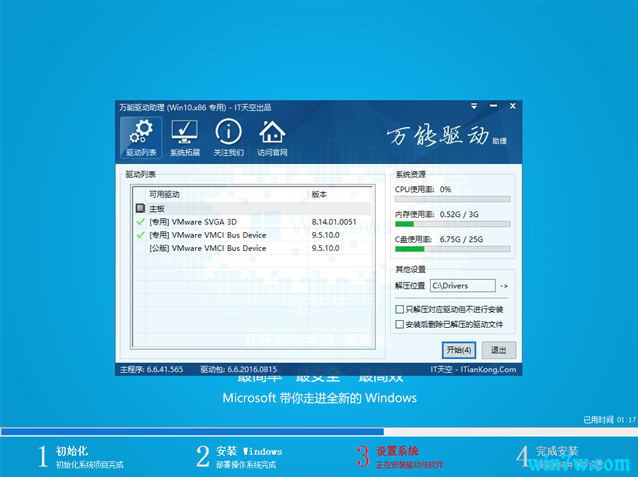
正版win10怎么购买 正版win10的购买与安装
正版win10安装载图21
安装成功后重启即可使用。
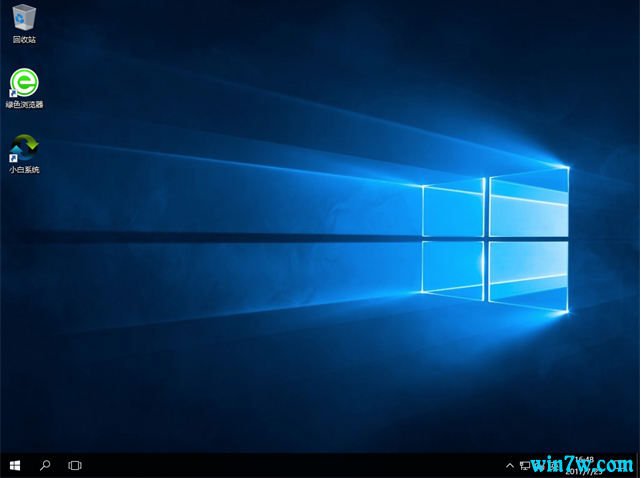
正版win10怎么购买 正版win10的购买与安装
正版win10安装载图22
以上就是如何用U盘安装windows10官方原版镜像介绍了,有需要的朋友可以参照上述步骤来升级安装win10系统。










 苏公网安备32032202000432
苏公网安备32032202000432