win10系统如何删除登录的微软账户?
使用微软Microsoft账户登陆系统会损耗一些网络流量,所以用户想要删除掉这个微软Microsoft账户,但很多用户不懂得如何删除微软账户。那么,Win10怎么删除用户账户呢?就此问题,接下来小编浅析win10系统删除微软账户教程。
安装了windows10系统的电脑,登录默认是自己的微软账户,一些用户不想自己的账户给别人使用,或是不想使用微软账户,想彻底删除microsoft账户,怎么删除呢?就此问题,下面小编带来win10系统删除微软账户教程吧。
win10系统删除微软账户的方法:
点击开始菜单,点击设置,之后就会弹出设置的弹窗。
再点击界面中的账户
之后就会进入到你的账户的设置当中。
再点击界面左侧的电子邮件和账户。
点击界面右侧的“管理我的microsoft账户”
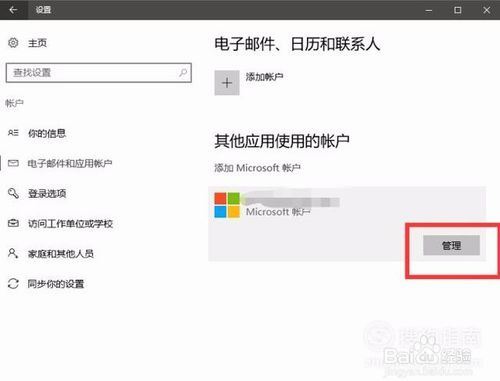
在跳转到的网页登录microsoft账户,可以看到我们账户的详细信息。
点击设备栏,里面的“查看全部”可以看到账户登陆的设备信息。
列表里有已经登陆的设备,选择一下需要删除的设备,点击删除就可以了。

在进行删除操作的时候可能需要输入电脑的密码,输入完密码密码以后在“我已准备好删除此设备”的前面打上勾就好了。
之后,就会跳转页面,上面显示已经成功的删除完成了。
现在回到我们的电脑本机上,打开设置-账户-你的电子邮件和账户。
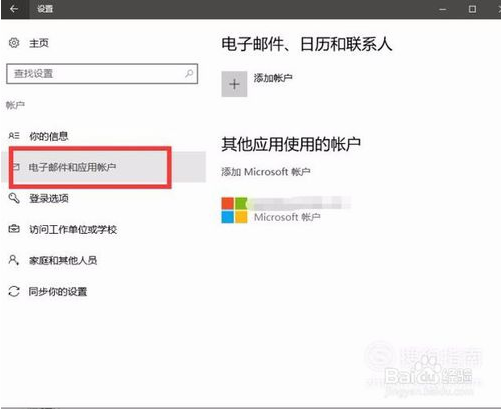
看看我们登陆电脑的是microsoft账户还是本地账户登陆的,如果是microsoft账户登陆的,就改用本地账户登陆就好了。
在下面有一个“其它应用使用的账户”。点击它。
选中需要删除的microsoft账户,选中以后,点击删除,再点击确定。就成功地删除了。
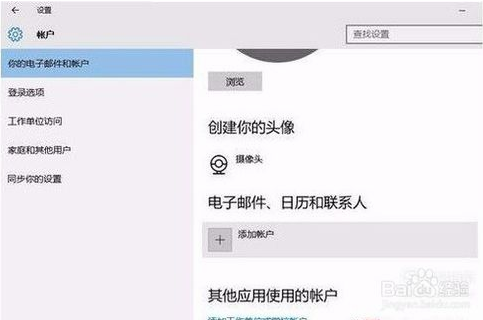
以上介绍的内容就是关于win10系统删除登录的微软账户的方法教程,不知道大家学会了没有,如果你也遇到了这样的问题的话可以按照小编的方法自己尝试一下,希望可以帮助大家解决问题,谢谢!!!了解更多的教程资讯亲关注我们系统天地网站~~~~










 苏公网安备32032202000432
苏公网安备32032202000432