如何使用win10自带的画图更改照片大小?
有时候我们需要调一张图片的大小,但电脑上又没有安装专业的图像软件,这时我们就可以使用Windows10系统自带的画图工具来帮忙了。下面与大家分享一下操作的方法吧。
生活中我们只要拿起手机就可以拍照了,有时也会把照片上传到一些网站或者其他地方。win10系统上传照片往往都会有大小限制,导致我们拍摄的照片无法直接使用,怎么办?难道要重新拍摄吗?其实我们可以修改一些照片大小,下面一起看下win10系统下轻松修改照片大小的方法。
win10系统更改照片大小的方法:
1.进入win10桌面,点击开始按钮,在开始菜单中找到画图功能打开。
2.在画图功能中,点击文件,选择打开,选择需要修改尺寸大小的图片打开。
3.图片打开后,点击工具栏上的“图像”按钮,进入下一步。
4.在出现的下拉菜单中选择“重新调整大小”,进入下一步。
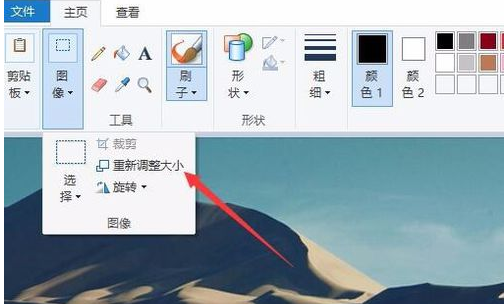
5.在弹出的窗口中点击像素,然后设置图片的大小,小编这里设置的是500。
6.为了防止出现图片调整尺寸导致的图片变形问题,勾选,我们可以选中下面的“保护纵横比”前的复选框,这样图片修改尺寸后就不会变形了。
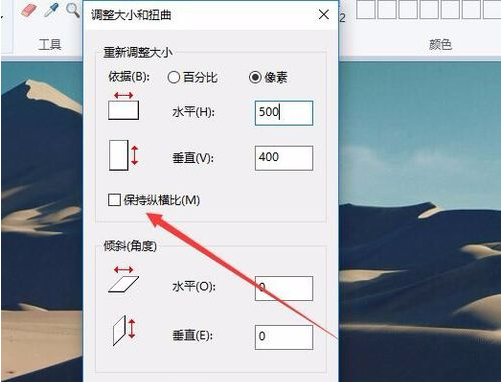
7.所有东西设置完毕后,点击文件,选择另存为,然后给图片命名保存即可。
以上介绍的内容就是关于win10系统使用自带画图工具更改照片大小尺寸的方法教程,不知道大家学会了没有,如果你也遇到了这样的问题的话可以按照小编的方法自己尝试一下,希望可以帮助大家解决问题,谢谢!!!了解更多的教程资讯亲关注我们系统天地网站~~~~










 苏公网安备32032202000432
苏公网安备32032202000432