2019新版Win10原版镜像的下载及安装教程
我们知道 windows10系统 可以通过在线升级,同时我们还可以下载windows10原版镜像, windows10原版镜像可以刻盘安装,也可以直接解压安装,其中最简单的方法就是解压安装,不过很多用户不了解windows10原版镜像怎么安装,下面就随小编一起来了解下windows10原版镜像的安装教程。
随着微软不断努力完善 Windows 10 系统以及 Office 2019 办公软件。如今,这款最新一代的操作系统以及新版的办公软件均已逐渐经成为主流。
访问:
微软除了发布多款新的 Surface 硬件,也推出了最新的官方原版 Windows10 2019年5月更新版系统光盘镜像 ISO 下载,版本号为 1903 (19H1 / Build 18362.30)。五月更新版 (Windows 10 May 2019 Update) 带来很多新功能特性!比如 Windows 沙盒、手机投屏、跨设备云剪贴板,以及大量的新功能特性……
微软原版win10下载地址(皆为迅雷下载地址,复制到迅雷下载):
Win10 Version 1903(专业版 X86)
thunder://QUFodHRwOi8veHoxLmRhb2hhbmc0LmNvbS9jbl93aW5kb3dzXzEwX2NvbnN1bWVyX2VkaXRpb25zX3ZlcnNpb25fMTkwM194ODZfZHZkXzQ0Yjc3MjE2Lmlzb1pa
Win10 Version 1903(专业版 X64)
thunder://QUFodHRwOi8veHoxLmRhb2hhbmc0LmNvbS9jbl93aW5kb3dzXzEwX2NvbnN1bWVyX2VkaXRpb25zX3ZlcnNpb25fMTkwM194NjRfZHZkXzhmMDUyNDFkLmlzb1pa
Win10 Version 1903(教育版 X64)
thunder://QUFodHRwOi8veHoxLnh0MTM4LmNvbS93aW4xMC9jbl93aW5kb3dzXzEwX2NvbnN1bWVyX2VkaXRpb25zX3ZlcnNpb25fMTkwM194NjRfZHZkX2p5OGYwNTIxLmlzb1pa/
Win10 Version 1903(企业版 X64)
thunder://QUFodHRwOi8veHoxLnh0MTM4LmNvbS93aW4xMC9jbl93aW5kb3dzXzEwX2J1c2luZXNzX2VkaXRpb25zX3ZlcnNpb25fMTkwM194NjRfZHZkX2UwMDFkZDJjLmlzb1pa
Win10 Version 1903(家庭版 X64)
thunder://QUFodHRwOi8veHoxLnh0MTM4LmNvbS93aW4xMC9jbl93aW5kb3dzXzEwX2NvbnN1bWVyX2VkaXRpb25zX3ZlcnNpb25fMTkwM194NjRfZHZkX2o4ZjA1MjFkLmlzb1pa
以下为安装方法:
可用小白一键重装系统工具安装,下载打开小白一键重装软件,切换到“备份/还原”选项点击“自定义镜像还原”
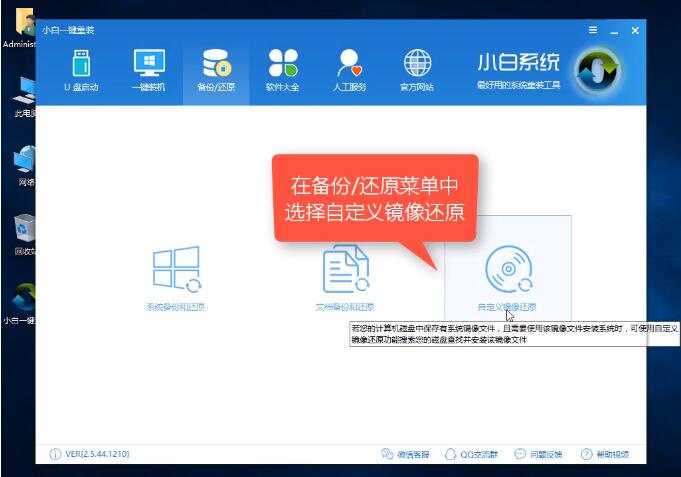
微软官网win10载图1
程序自定检测磁盘中存在的系统镜像(观众老爷注意了:小编我是使用win7镜像做的示范,win10的方法和这个是一样的)
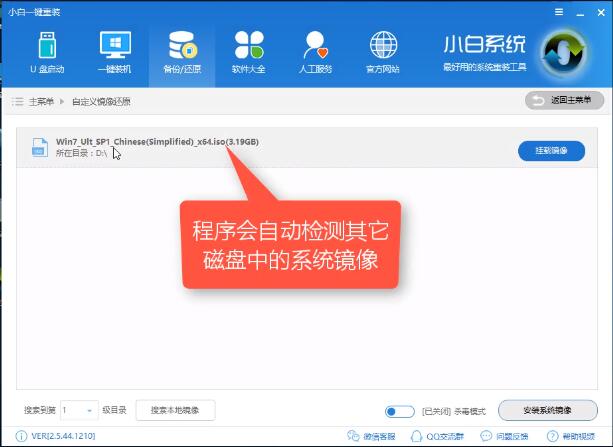
微软官网win10载图2
点击挂载你下载的微软win10原版系统镜像

微软官网win10载图3
之后点击选择“install.wim”的选项
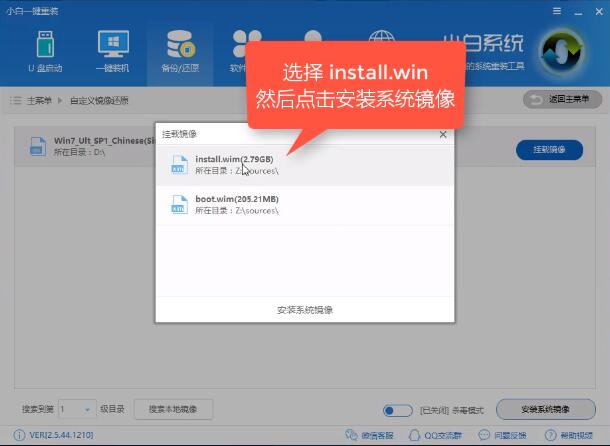
微软官网win10载图4
弹出的界面选择自己需要安装的Windows10版本,再次说一遍:小编编用的是win7示范,win10是一样的。

微软官网win10载图5
上面的步骤后会拷贝镜像与下载PE系统,完成后出现下面的这幅图,点击立即重启

微软官网win10载图6
重启后开机界面选择小白一键重装PE-WIM系统安装模式
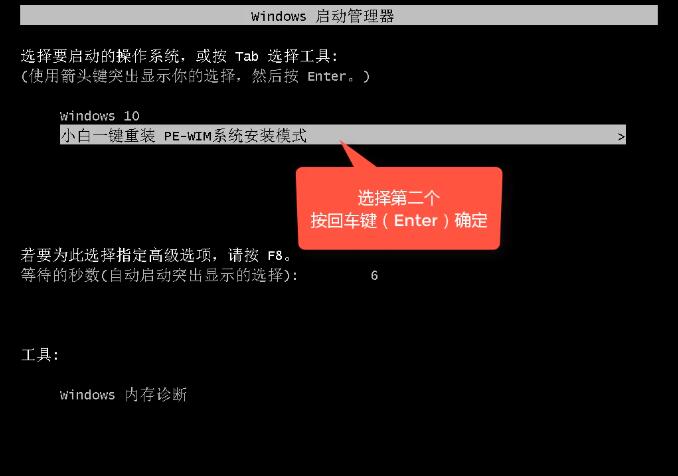
微软官网win10载图7
进入PE后点击安装,之后会进入安装过程,耐心等待即可
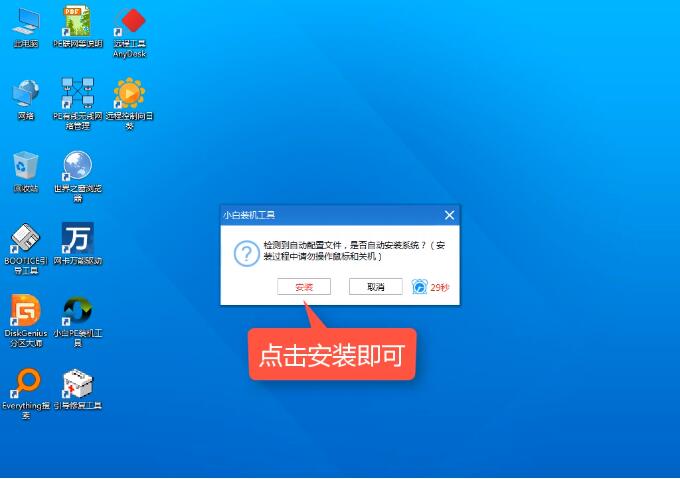
微软官网win10载图8
完成后再点击重启,重启后开机选择Windows10选项,之后就会进入系统的安装过程,完成进入桌面后原版win10就安装完成了。
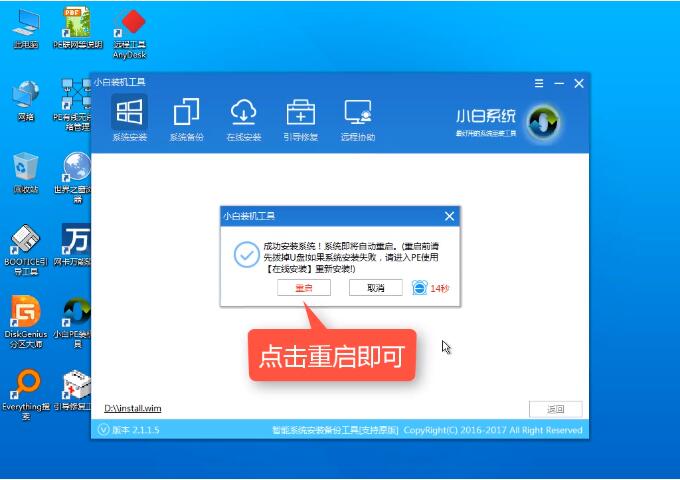
微软官网win10载图9










 苏公网安备32032202000432
苏公网安备32032202000432