Win10系统下Chrome浏览器屏幕闪烁
Win10升级后,您的Chrome浏览器屏幕是否经常闪烁?一些用户在升级到最近的Windows 10版本时遇到了Chrome中的屏幕闪烁问题。奇怪的是,只有谷歌Chrome受到影响,并在更新后开始闪烁或闪烁。当用户尝试在YouTube或其他类似网站上播放视频时,问题会更严重。嗯,你可以呼吸光,你并不孤单。
作为此问题的解决方案,许多人尝试在隐身模式下使用Chrome,清除缓存和Cookie,重置浏览器设置,甚至重新安装Chrome - 但没有真正有效。在此基础上,我们提供了一个简单的指南来解决仅在Chrome浏览器浏览器上发生的令人讨厌的闪烁问题。
修复Chrome浏览器中的屏幕闪烁
Chrome中的屏幕闪烁通常与Windows背景和颜色设置以及不兼容的显示驱动程序相关联。建议用户将其视频卡驱动程序和Chrome更新,以避免将来出现此类问题。
您可以尝试不同的解决方案来解决Chrome中的屏幕闪烁问题。以下是一些适用于此问题的解决方案。
--修复背景和颜色
--更新图形驱动程序
--关闭'可用时使用硬件加速'
--禁用Chrome浏览器中的“平滑滚动”功能。
让我们详细了解所有这些解决方案。
1]修复背景和颜色
首先,转到“设置”,然后单击Windows + I在Windows设备上打开该应用程序。
现在单击“个性化”。 这将加载背景首选项。 如果未出现此窗口,请选择左侧面板上的背景。
现在从下拉菜单中选择纯色作为新背景。
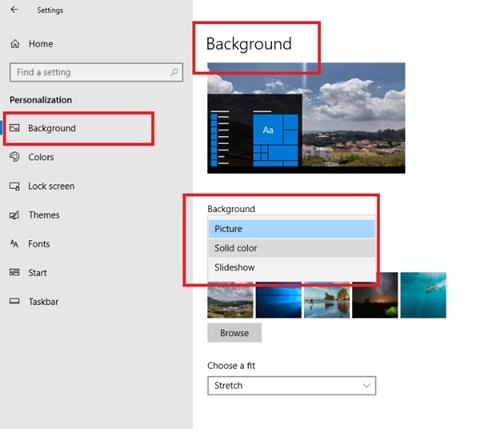
如果Windows的自动后台切换导致Chrome出现屏幕闪烁问题,则此更改应解决此问题。
选择纯色作为背景首选项后,切换到个性化下的颜色选项卡。 出现以下窗口。
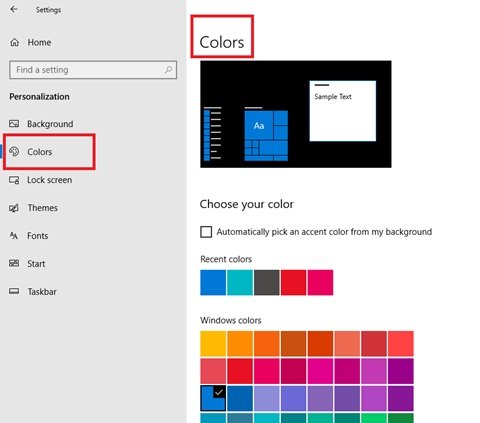
选中自动从背景中选择强调颜色前面的框。
关闭设置面板并重新启动它以检查问题是否已解决。
2]更新图形驱动程序
更新图形驱动程序,看看是否有帮助。
3]关闭'可用时使用硬件加速'
要解决Chrome中的屏幕闪烁问题,请打开Chrome浏览器,然后点击自定义并控制Chrome浏览器。 这只不过是浏览器页面最右侧可见的三个垂直点。
现在,向下滚动到“设置”。 现在转到高级设置,然后转到系统
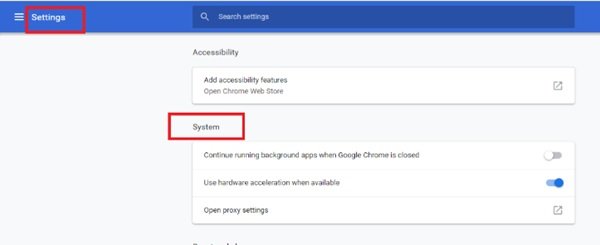
现在停用“可用时使用硬件加速”。
在此之后,重新启动Chrome。 关闭“使用硬件加速时可用”选项后,检查Chrome中的屏幕闪烁问题是否已修复。
4]在Chrome浏览器中禁用“平滑滚动”
要解决Chrome中的屏幕闪烁问题,请打开Chrome浏览器浏览器,然后输入chrome:// flags。
现在搜索名为Smooth Scrolling的标志。 您可以向下滚动直到找到它,或者在搜索标记栏中搜索。 在较新版本的Chrome中,默认情况下会启用平滑滚动。
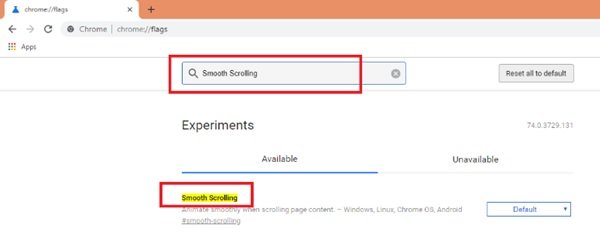
现在,选择下拉菜单并选择已禁用。 选择Disabled后,单击立即重新启动按钮。
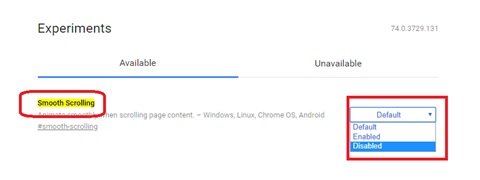
这是修复Chrome中屏幕闪烁的简单方法。










 苏公网安备32032202000432
苏公网安备32032202000432