WiFi热点如何开启?win10系统开启WiFi热点的方法
win10系统电脑自带有WiFi和SoftAp(即虚拟无线AP)功能,我们只要激活这个功能,就可以让我们的笔记本变身为一个“WiFi热点”。接下来小编教给大家的是关于win10系统开启自带的WiFi热点的方法,希望大家会喜欢。
Win10正式版系统如何开启并共享Wifi热点呢?除了使用相关Wifi热点工具创建热点外,我们还可以使用Win10正式版自带的命令来创建WiFi热点,利用命令创建WiFi热点可以有效节省系统资源。下面就是Win10系统开启WiFi热点的具体方法。
Win10系统开启自带的WiFi热点的方法:
方法一:
首先点击屏幕右下角的无线网络图标或者是电脑图标,点击鼠标右键,我们可以看到此时有两个选项,选择“打开网络和Internet设置”,我们进入到设置页面。
进入到设置页面,我们在左侧可以看到移动热点,在右上方点击开关按钮,可以设置是否开启移动热点。下方有设置网络名称和热点的地方,我们编辑完自己的wifi名密码保存后即可使用。
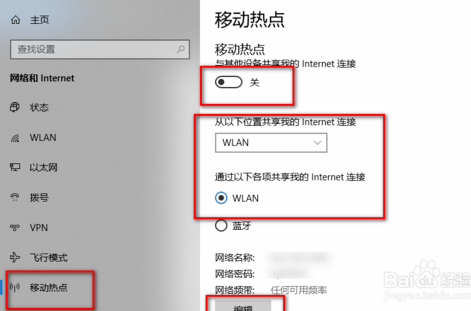
当热点开启后,我们使用移动设备连接该热点,若有移动设备成功连接到该热点,在设备页面会有设备连接情况,包括设备名称、IP地址、物理地址(MAC地址)等,同时显示已连接的数量和同时可支持连接的数量,如下图所示。
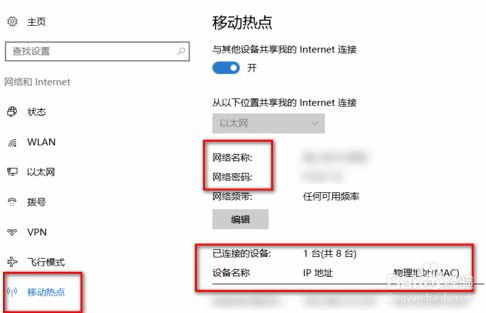
此外该设置页面还允许远程启动热点,有开关可以开启该设置,但是要求可开启远程启用热点的设备,必须要求两个设备已启用蓝牙配对。
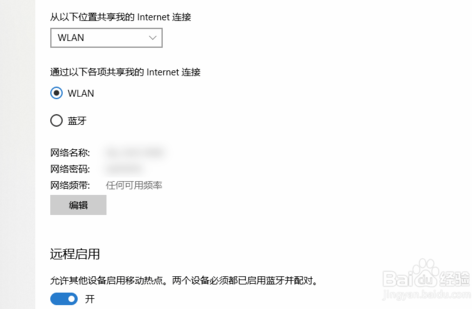
上面的方式是通过WLAN去共享Internet连接,我们还可以通过蓝牙去共享,设置如下图所示,可以自行尝试。
方法二:
使用快捷键Windows+R,在运行窗口中,输入“cmd”,点击确定;
输入netsh wlan set hostednetwork mode=allow ssid=name(无线名字) key=00000000(8位以上密码);
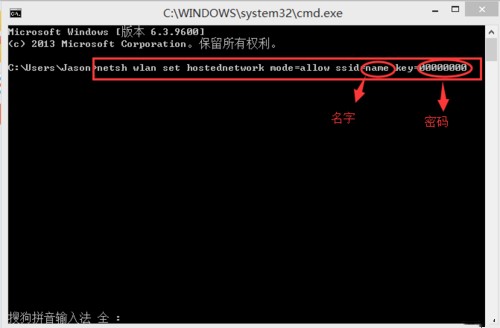
按下回车键后再输入:netsh wlan start hostednetwork;
按下回车键后,会提示“已启动承载网络”,虚拟无线热点创建完成。
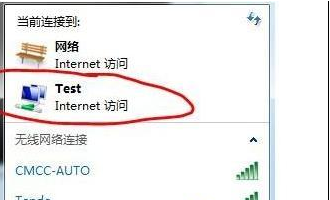
以上介绍的内容就是关于win10系统开启自带的WiFi热点的方法教程,不知道大家学会了没有,如果你也遇到了这样的问题的话可以参考一下小编介绍的方法自己动手尝试一下,希望可以帮助大家解决问题,谢谢!!!了解更多的教程资讯亲关注我们系统天地网站~~~~










 苏公网安备32032202000432
苏公网安备32032202000432