修复无法在Win10上显示当前所有者错误
操作系统的所有用户可能无法访问每个文件和文件夹。 文件的所有者(通常是管理员)有权修改权限。 但是,有时,在“文件属性”中,用户可能会收到错误 - 无法显示当前所有者。 通常,要更改文件或文件夹的权限,请右键单击文件/文件夹,然后选择“属性”>“安全性”>“高级”>“更改”。 但如果您不能或者如果您看到此消息,那么这篇文章将对您有所帮助。
无法显示当前所有者
原因可能很多:
--用于锁定文件夹的软件可能会阻止权限的更改。
--要更改权限的文件或文件夹可能已损坏。
--管理员帐户可能尚未激活。
这种情况可能会有问题,特别是如果有问题的文件或文件夹很重要。 由于文件/文件夹没有所有者,因此技术上没有人可以更改其属性。 要解决此问题,请尝试以下建议:
--运行共享文件夹疑难解答
--卸载任何锁定系统上文件夹的软件
--运行CHKDSK命令
--通过提升的命令提示符启用管理员帐户
--通过命令提示符获取文件/文件夹的所有权
--运行诊断启动。
您可以按顺序尝试以下解决方案来解决问题:
1、运行共享文件夹疑难解答
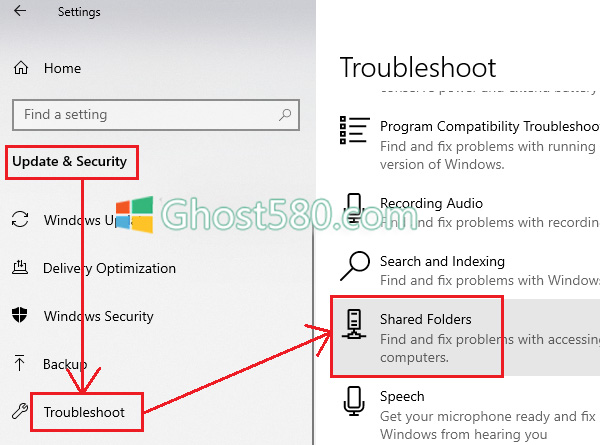
在继续处理更复杂的解决方案之前,您可以尝试运行共享文件夹疑难解答,如下所示:
单击“开始”按钮,然后转到“设置”>“更新和安全性”>“疑难解答”。
从列表中选择共享文件夹疑难解答,然后运行它。
完成后重新启动系统。
2、卸载锁定系统上文件夹的任何软件
一些可以锁定文件夹的软件产品即使未被激活也可以激活。如果您在讨论中遇到问题,可以考虑卸载任何此类软件。
单击“开始”按钮,然后转到“设置”>“应用”>“应用和功能”。
在页面上的应用程序列表中,单击文件夹锁定软件以展开其选项并选择“卸载”。
重启系统。
3、运行CHKDSK / f命令
CHKDSK实用程序有助于检查硬盘驱动器上的坏扇区并尽可能修复它们。文件系统中的错误可能导致讨论中的问题并运行CHKDSK / f扫描可能会修复它。
在Windows搜索栏中搜索命令提示符。右键单击该选项,然后选择以管理员身份运行。
在elevate命令提示符窗口中键入命令CHKDSK / f,然后按Enter键执行它。
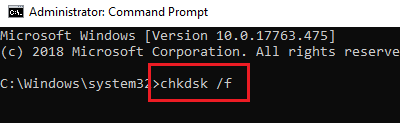
执行命令后重新启动系统。
重新启动系统时,CHKDSK扫描将在引导进入系统之前进行处理。
4、通过提升的命令提示符启用管理员帐户
如果管理员是有问题的文件或文件夹的唯一所有者,并且未启用管理员帐户,则可能会遇到错误“无法显示当前所有者”。
启用Administrator帐户的过程如下:
在Windows搜索栏中搜索命令提示符。
右键单击该选项,然后选择以管理员身份运行。
在“命令提示符”窗口中,键入以下命令,然后按Enter键执行它:
net user administrator /active:yes
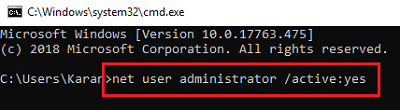
重新启动系统,您将获得以管理员身份进入Windows的选项。
5、通过命令提示符获取文件/文件夹的所有权
按解决方案4中的说明打开提升的命令提示符。
在提升的命令提示符窗口中键入以下命令,然后按Enter执行它:
takeown /F <path of folder or file> /a /r /d y
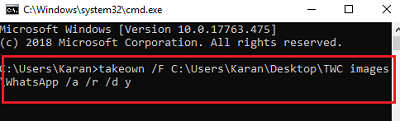
其中<文件夹或文件的路径>是文件资源管理器中有问题文件的位置。 如果收到SUCCESS消息,请键入以下命令并按Enter键:
icacls <path of folder or file> /grant administrators:F /t
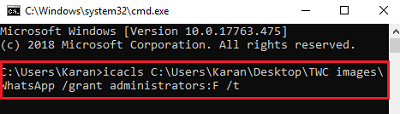
如果成功,请重新启动系统并访问文件/文件夹。
请记住,解决方案4中提到的命令启用了管理员帐户,我们也需要它来解决方案五。 作业完成后,您可以通过在提升的命令提示符中键入以下命令来禁用管理员帐户:
net user administrator /active:no
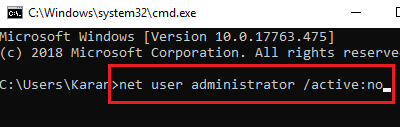
命令成功执行后,重新启动系统并以预期用户身份登录,以访问讨论中的文件/文件夹。
6、运行诊断启动
如果任何驱动程序或服务干扰并导致问题,我们可以尝试在诊断启动模式下运行系统。 在此模式下,系统将以最少的驱动程序,服务等启动。
按Win + R并键入命令msconfig。 按Enter键以打开“系统配置”窗口。
在“常规”选项卡中,选择“诊断启动”。 单击应用,然后单击确定以保存设置。
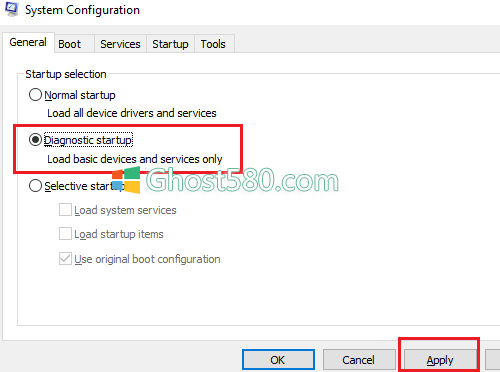
保存设置后重新启动系统。
系统重新启动后,尝试访问讨论中的文件/文件夹。
如果仍无法访问有问题的文件/文件夹,请在诊断启动模式下重复解决方案4。
完成故障排除后,可以在“系统配置”窗口中将选项更改为“正常启动”。










 苏公网安备32032202000432
苏公网安备32032202000432