系统天地教你给Win10非活动窗口的标题栏换颜色
怎么给Win10非活动窗口的标题栏换颜色?在Windows10中,如果我们在“Windows设置 - 个性化 - 颜色”设置界面的“在以下区域显示主题色”勾选了“标题栏和窗口边框”(如图 1 ),那么当前活动窗口的标题栏和边框也会呈现出与主题色一致的色彩,但是后面的非活动窗口的标题栏却没有色彩。这在Windows深色主题下反差还不太大,如果是在Windows浅色主题下,非活动窗口惨白的标题栏就让人看了很不舒服(如图 2 )。所以下面系统天地小编就来分享一个技巧,可以让非活动窗口的标题栏也呈现颜色。下面请看系统天地小编教你给Win10非活动窗口的标题栏换颜色的方法。
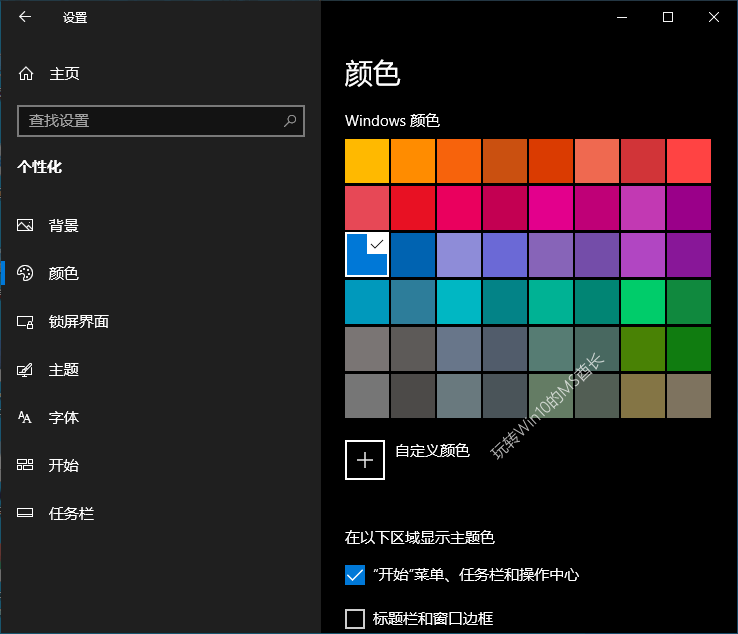
图 1 “在以下区域显示主题色”勾选了“标题栏和窗口边框”
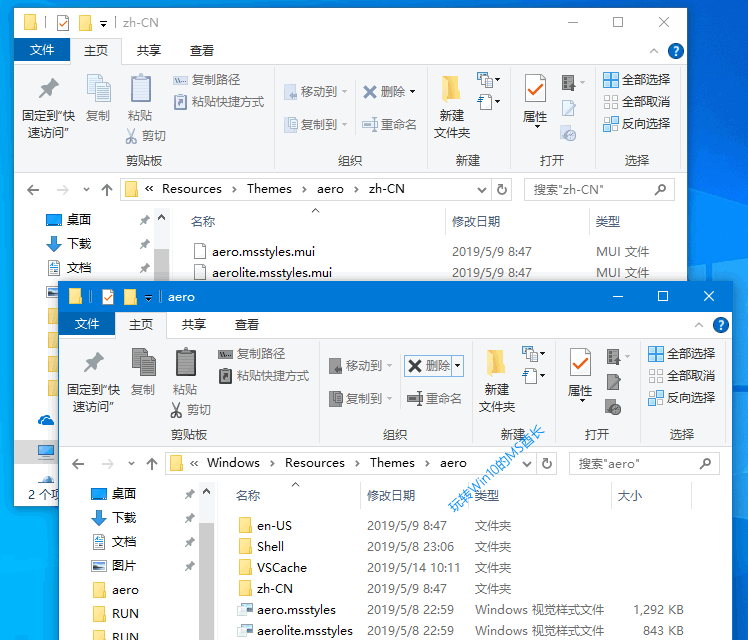
图 2 非活动窗口惨白的标题栏
给Win10非活动窗口的标题栏换颜色教程:
首先打开C:WindowsResourcesThemesaero主题目录,复制aero.msstyles,提示需要提供权限时点击“继续”。然后把副本文件重命名为colortitlebar.msstyles 。
然后继续进入C:WindowsResourcesThemesaerozh-CN目录,复制aero.msstyle.mui ,然后把副本文件重命名为colortitlebar.msstyles.mui 。
然后用记事本打开C:WindowsResourcesThemes目录下的aero.theme主题文件,在其中找到当前视觉样式文件(VisualStyles)的路径:
Path=%ResourceDir%ThemesAeroAero.msstyles
把Aero.msstyles修改为colortitlebar.msstyles 。
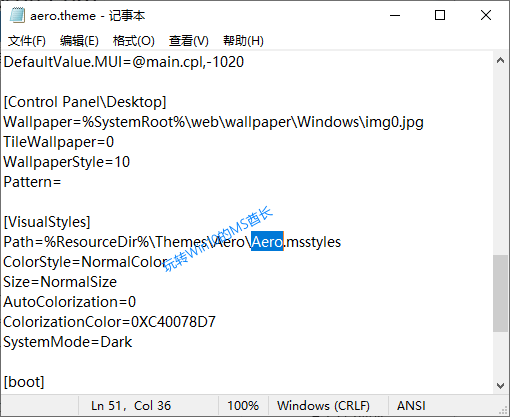
然后另存为名为colortitlebar.theme的主题文件,保存的路径需要修改为C:WindowsResourcesThemes以外的其他位置,否则会提示没有权限保存到该位置(当然,你在获取该目录的管理员权限后就可以了)。为了方便,我们可以保存到桌面上。
然后双击运行colortitlebar.theme ,Win10系统就会应用该主题了,然后你就可以看到非活动窗口的标题栏已经呈现出比活动窗口稍浅的颜色了,视觉效果好了许多。如图:
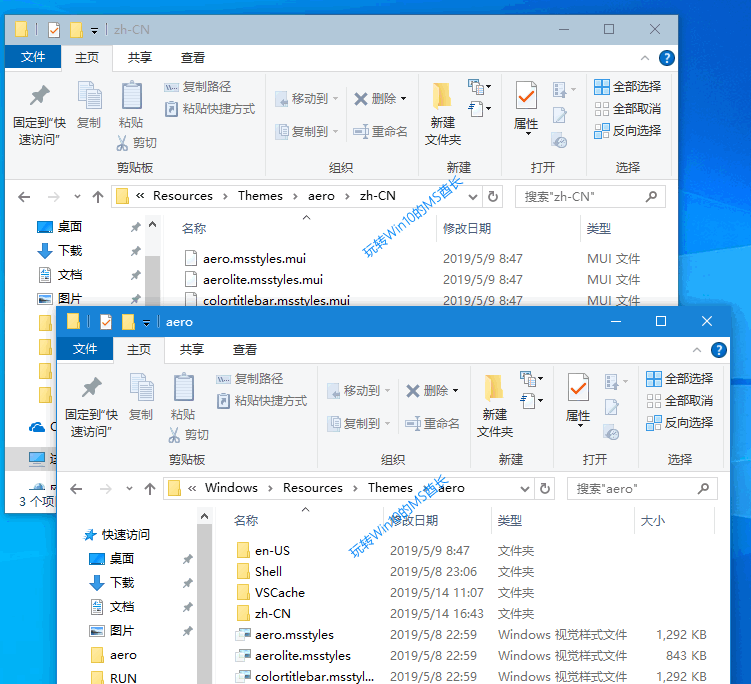
图 3 非活动窗口的标题栏呈现出比活动窗口稍浅的颜色
以后想要恢复默认主题的话,可以进入“Windows设置 - 个性化 - 主题”,更改为之前的主题即可。
以上就是系统天地小编教你给Win10非活动窗口的标题栏换颜色的方法,大家可以试试哦。










 苏公网安备32032202000432
苏公网安备32032202000432