win10 1903系统自带快速启动如何手动开启
相信很多的小伙伴都知道win10系统自带快速启动功能,在win10 1903系统中也不例外,但是系统默认是没有开启的,需要win10用户自己手动开启的。那么,如何开启win10快速启动功能呢?今天系统天地小编小编就给大家分享开启win10快速启动的方法,感兴趣的朋友可以一起来看看win10 1903系统自带快速启动手动开启方法。
win10 1903系统自带快速启动如何手动开启?
1,首先,打开控制面板,然后找到“系统”选项并双击将其打开。
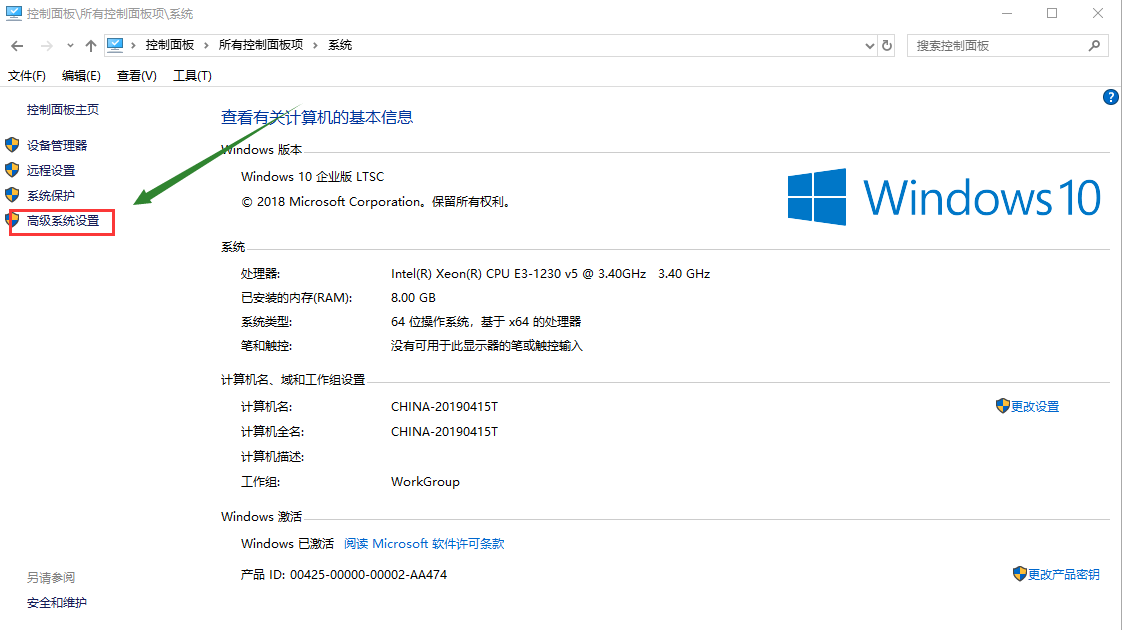
快速启动电脑图解1
2,此时界面会跳出一个小窗口,接着将界面切换到“高级”选项卡,然后点击启动和故障恢复下的“设置”按钮进入下一步。
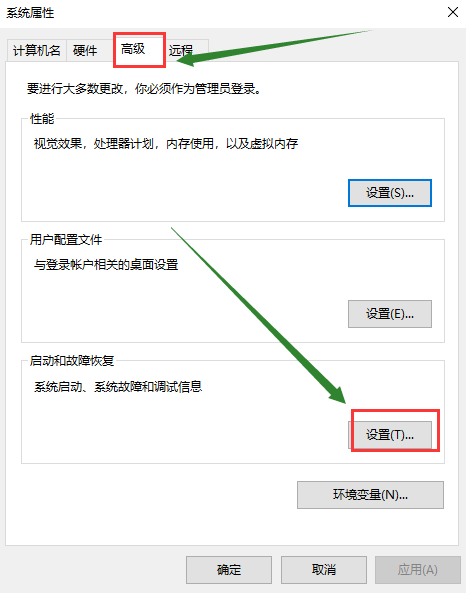
win10快速启动电脑图解2
3,在新窗口中,我们在默认操作系统下,鼠标点击下拉选择当前使用的操作系统,并去掉下方选项前面的勾勾。如图下操作:
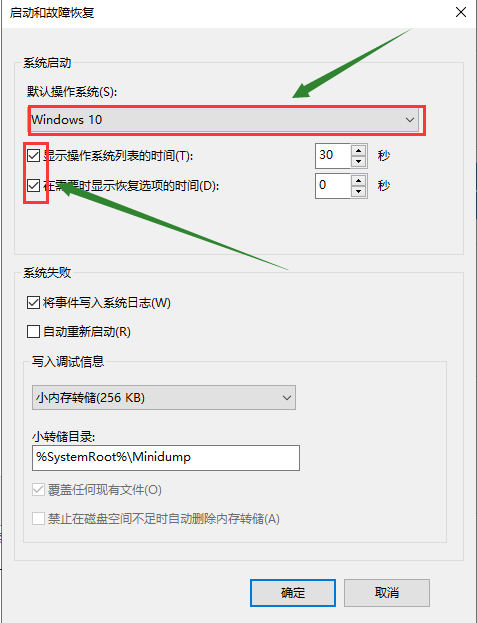
电脑电脑图解3
4,按下“win+r”组合键打开运行窗口,并输入“msconfig”然后按回车键。
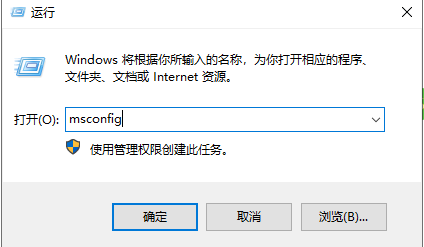
电脑电脑图解4
5,打开窗口后,在常规界面下勾选如图5所示的选项。
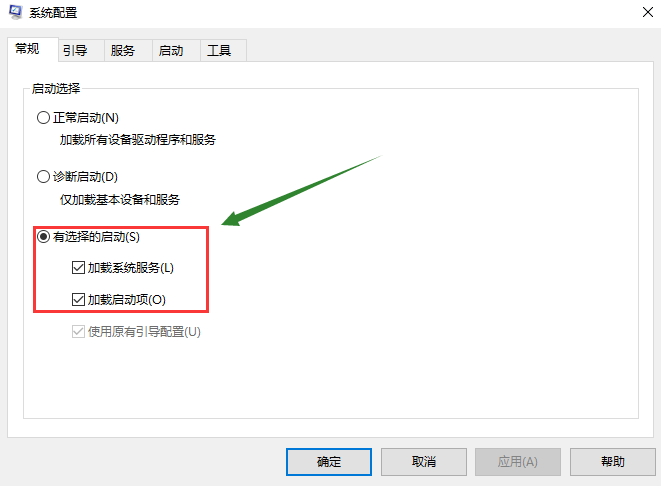
电脑电脑图解5
6,接着将界面切换到“引导”选项卡,点击“高级选项”进入下一步。
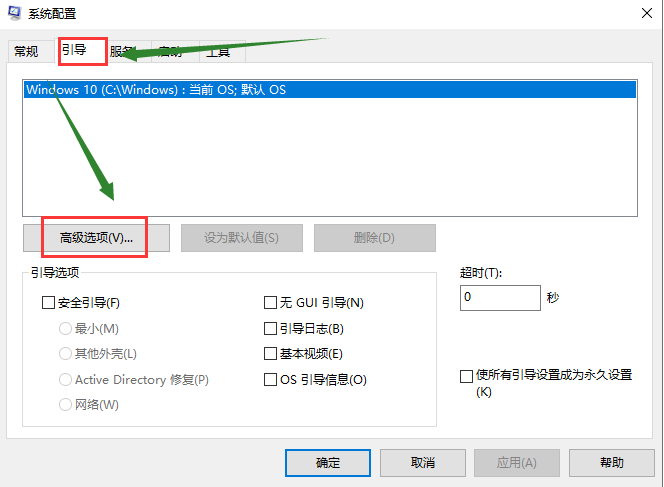
win10电脑图解6
7,然后勾选“处理器个数”,点击下方的箭头选择最大的数字,然后点击“确定”退出。
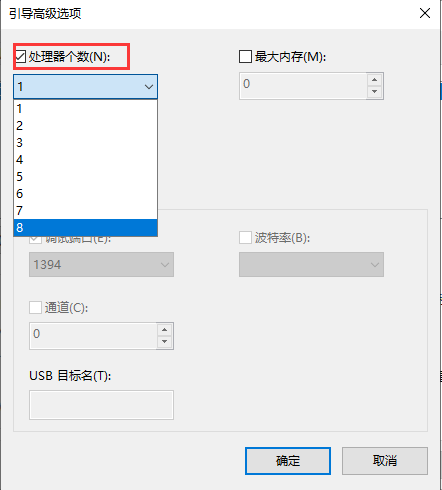
win10快速启动电脑图解7
以上就是win10 1903系统自带快速启动如何手动开启的方法介绍,感谢您对系统天地网的支持,更多win10相关教程,请关注系统天地网站。










 苏公网安备32032202000432
苏公网安备32032202000432