ManicTime软件监控Win10电脑操作的技巧
我们每天都在使用电脑,然而对自己使用电脑的习惯能做到了如指掌吗?比如,自己使用最多的程序有哪些,浏览最多的网页有哪些……这些内容通过回忆和手工统计会比较麻烦,如果启用一个ManicTime小软件来监控,问题就简单多了。
ManicTime有全功能收费版,但作为一般使用,免费的标准版就够了。第一次使用时,选择许可类型为“标准版(免费)”即可(图1)。要保持监控有效,不要忘记开启软件设定中的“开机时自动启动”选项。
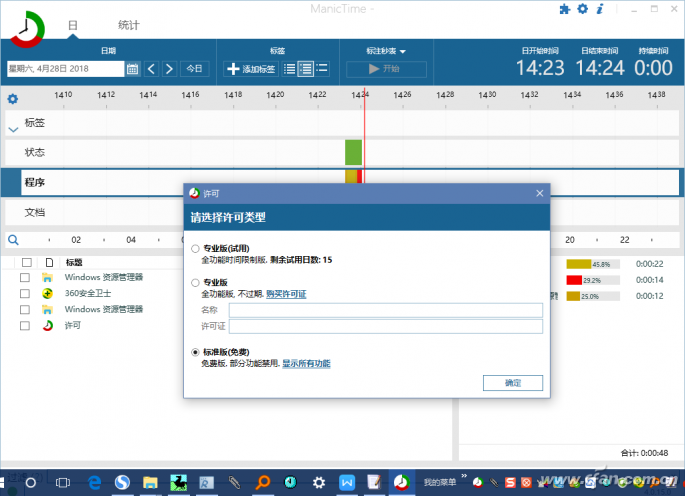
打开ManicTime后,可看到“日”和“统计”两个选项卡列于最上方。点击“日”选项卡,可见下面的时间轴区域,从上到下依次包括当前日期和分类时间轴,分类时间轴主要包括标签、状态、程序和文档4个类别。而窗口的最下部分为与时间轴相对应的活动程序(图2)。
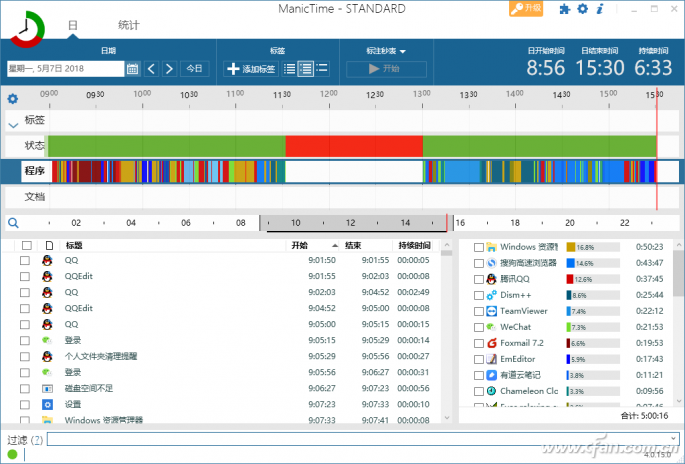
要查阅某一时间点电脑的活动内容,只需将鼠标移动到时间轴上点击,窗口下方的列表中就会出现对应时间点活动的程序名称。我们就可以看到在某个时间段使用了什么程序,浏览了哪些网站或玩了什么游戏等等。
如果要将某个时间段指定为重点监控时段,可以给这一时段定义一个标签。点击“添加标签”按钮,给标签命名并添加注释文字,指定开始时间和结束时间,“标签”栏内便会出现一个监控标签(图3)。以后单击这一标签,就会在下面的窗格内看到具体监控内容。
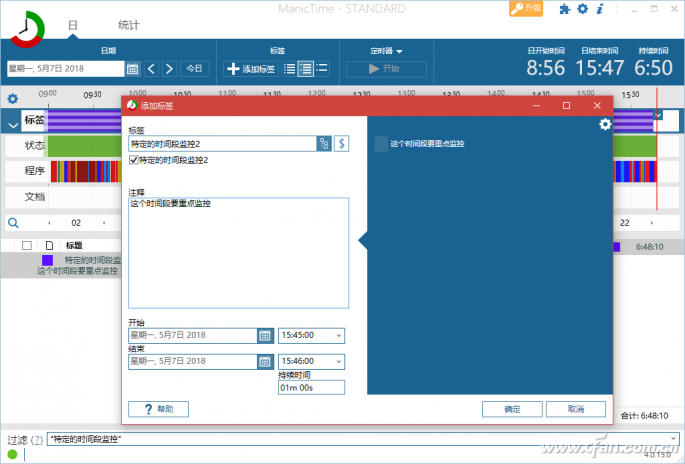
要对程序或文档活动内容进行统计,单击“统计”选项卡。例如,想要知道自己最常用的程序有哪些,点击“热门程序”,即可在中间栏内看到使用最频繁的5个热门程序的列表。而最下面的窗格则会以图表或表格的形式显示这些热门程序使用几率的图形化对比(图4)。
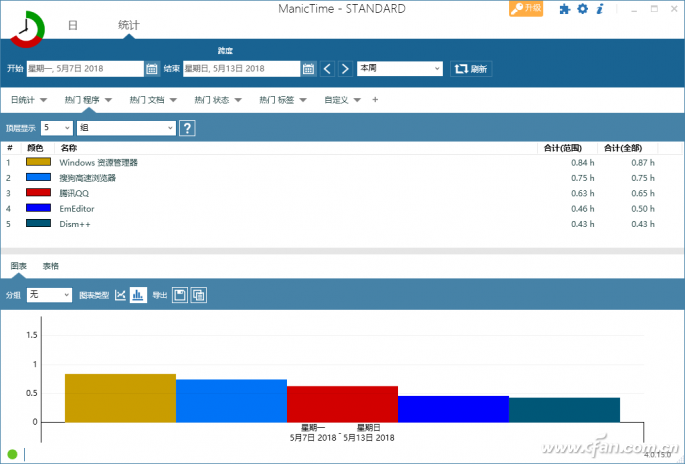
统计的时间跨度可通过顶栏的开始时间、结束时间和周期设定选择框选择,统计的活动类别通过第二栏进行选择。中间窗格显示条目的多少也可以选择为5条以上。而下段窗格的统计结果图表可选择显示为条形图或线形图。统计图表可以导出为PNG图片,而统计表格可以导出为CSV表格文件保存。
有了ManicTime的监控,电脑的一切活动内容都将可以随时回溯和查看。不过,ManicTime也是一把双刃剑,如果别人看到了,那就会泄露你的隐私。因此,可以把该程序藏在别人不易发现的位置。










 苏公网安备32032202000432
苏公网安备32032202000432