硬盘win7升级win10系统方法
win7升级win10系统怎么升?现在win10最新的版本都到了1903了,你还没有升级win10吗?还没有升级win10的win7用户快快看过来,下面系统天地小编来给大家介绍硬盘win7升级win10系统方法,请看详细内容介绍。
win10系统下载:
硬盘win7升级win10系统方法:
1.将下载好的ghost win10系统解压。
1)不要解压到安装盘,比如,我要在D盘安装Win10系统,所以,就不能解压到D盘,这样是无法安装的;
2)要直接解压到磁盘根目录下,不要放在某个文件夹中,更不要放在好几层文件夹中,否则会安装失败,例如我直接放在F盘根目录下。
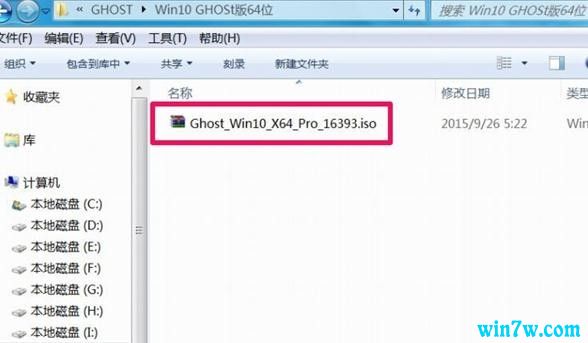
2.双击运行安装系统.exe文件,开始win7旗舰版升级win10工作。
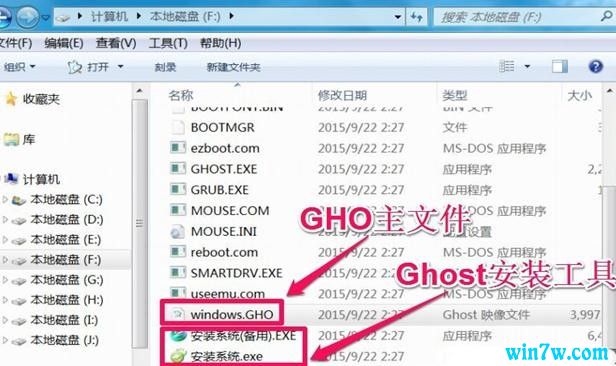
3.在弹出的界面中,依次选择还原分区-系统镜像文件-选择需要安装的盘符(一般为C盘),点击确定按钮。
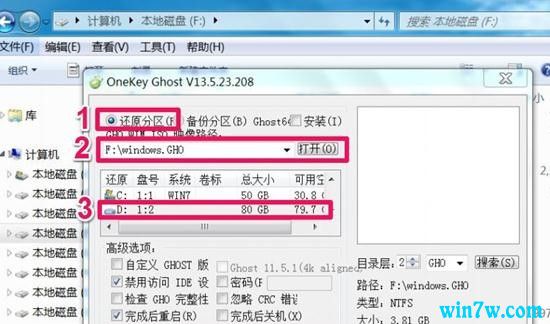
4.当确认安装后,就会开始复制Win10文件到D盘,时间大约五六分钟,这个过程是在Windows窗口进行的,进入复制后,就不要乱动键盘,以免复制出错。
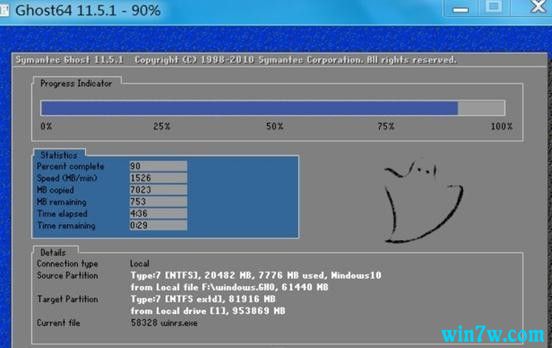
5.Win10文件复制还原后,电脑需要重启,进入windows7升级win10正式安装步骤,是立即重启,还是稍后重启,当然是立即重启,越快安装越好。

6.电脑重启后会自动安装系统运行库,驱动等程序,您只需耐心等待即可,在期间无需您的任何操作。
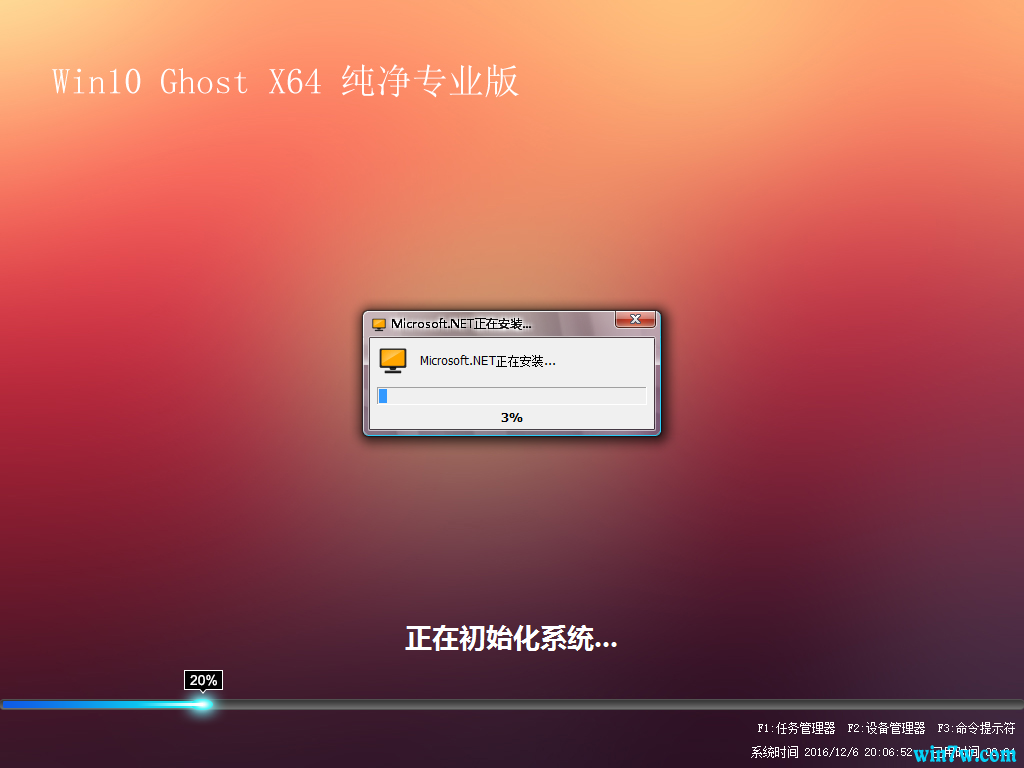
win10专业版下载
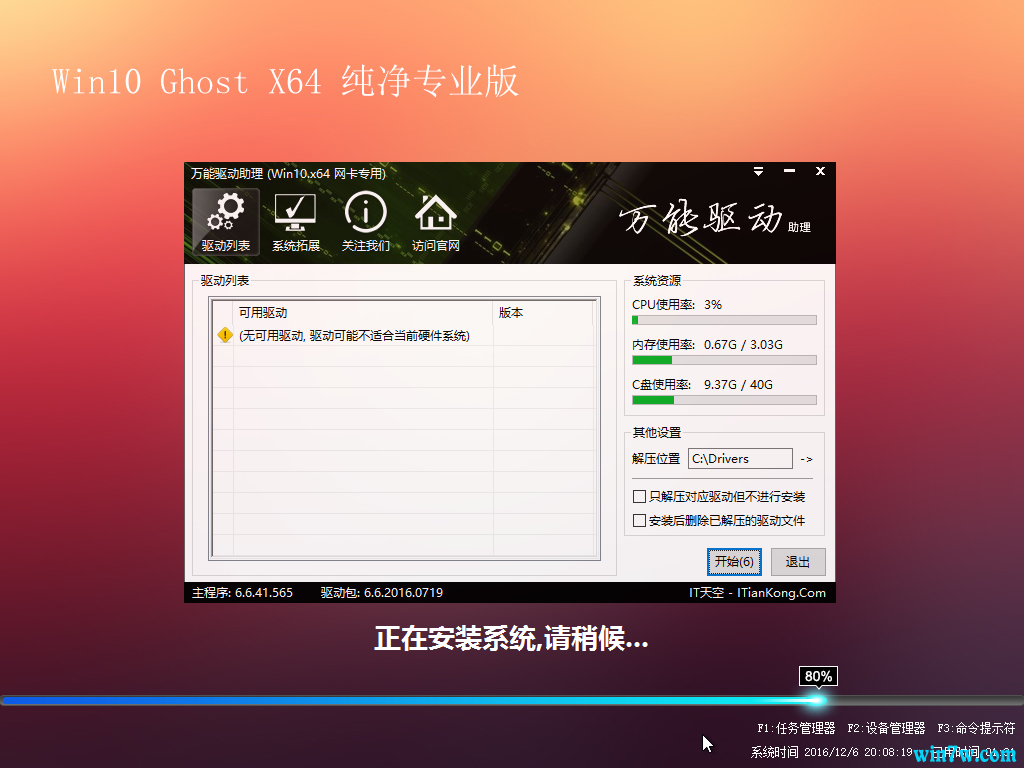
win10专业版下载
7.经过一段时间的等待后,电脑会进入win10系统桌面。win10系统的桌面是非常干净的,没有太多多余没有意义的图标,这时您就可以畅快的体验windows10操作系统了。
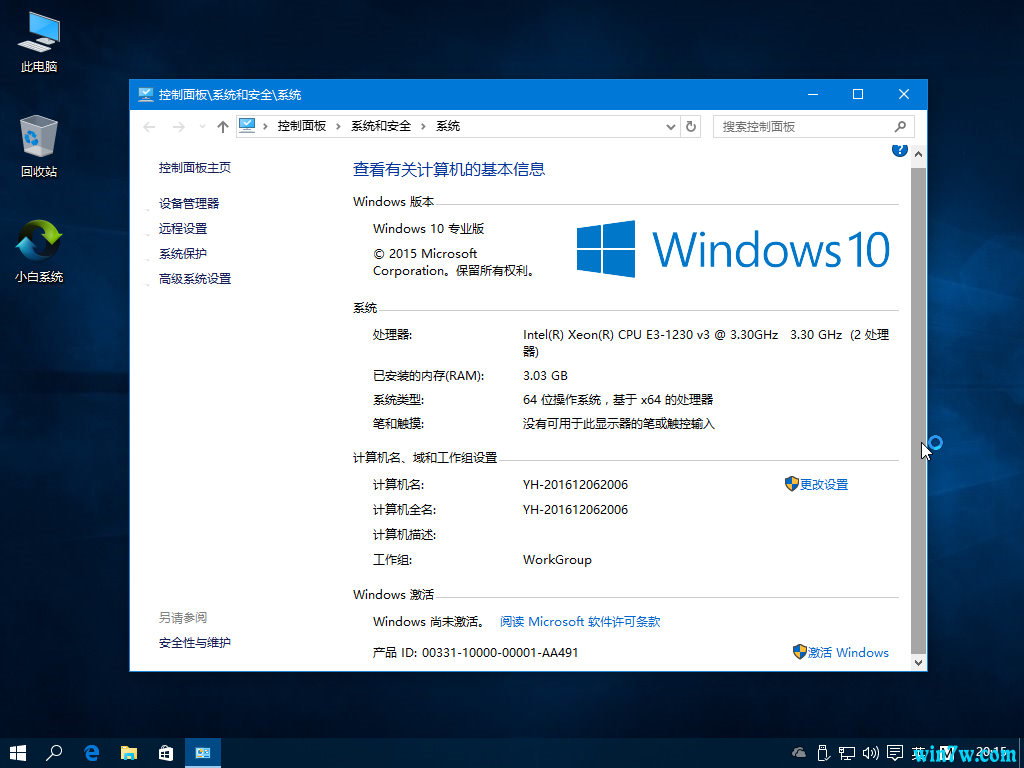
以上就是系统天地小编给大家带来的硬盘win7升级win10系统方法介绍。在接下来的文章中,小编还会给大家分享其他的win7升级win10系统方法,关注系统天地了解更多。










 苏公网安备32032202000432
苏公网安备32032202000432