华为电脑一键重装Win10系统图文教程
华为笔记本是一款外观设计简洁大方的笔记本,搭配商务气息十足的皮质键盘保护套,非常的符合当前主流人群的审美观。那么华为笔记本要怎么一键重装win10系统呢?我们接着往下看。
一键重装系统软件现在是越来越受人们的欢迎了,尤其是一些电脑白菜用户,都希望重装系统的方法能越简单越好,那么华为电脑要怎么一键重装win10系统呢?下面小编就将华为电脑一键重装win10系统的操作方法分享给你们。
准备工具
8G空u盘一个
系统之家u盘启动盘制作工具下载:http://www.xitongtiandi.net/soft_gj/7588.html
windows10系统镜像文件下载:http://www.xitongtiandi.net/windows10/
操作步骤
1,首先用U盘启动盘制作工具的U盘模式制作好启动盘,U盘启动盘的制作比较简单,插入U盘按照提示点击一键制作U盘启动盘即可。
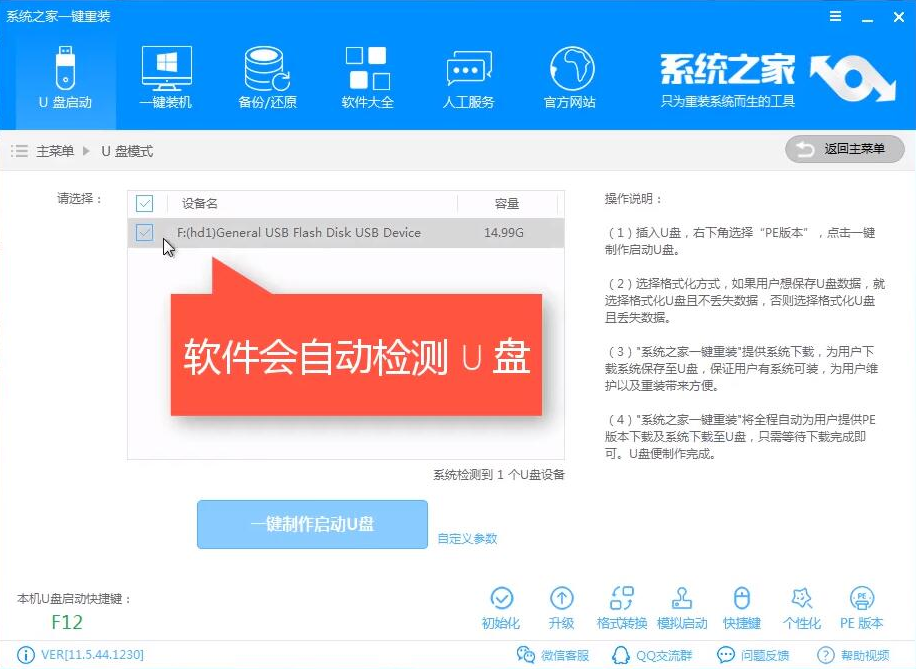
重装系统图-1
2,重启电脑按U盘启动快捷键打开启动选择界面后一般带usb字样或U盘品牌的选项就是U盘了,用方向键“↑↓”选择,回车键确认即可进入PE选择界面。
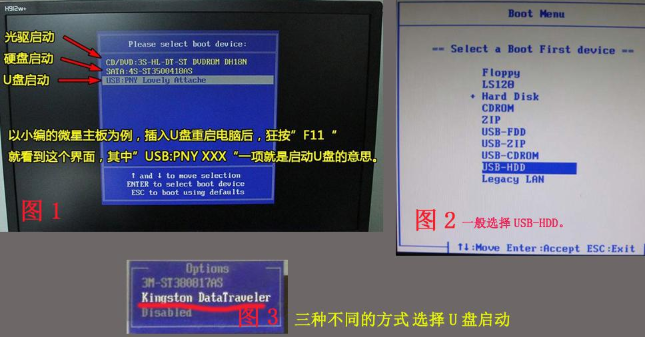
重装系统图-2
3,以上步骤完成后进入到PE选择界面,这里一般选择“02 WindowsPE/RamOS(新机型)”回车键确定即可。
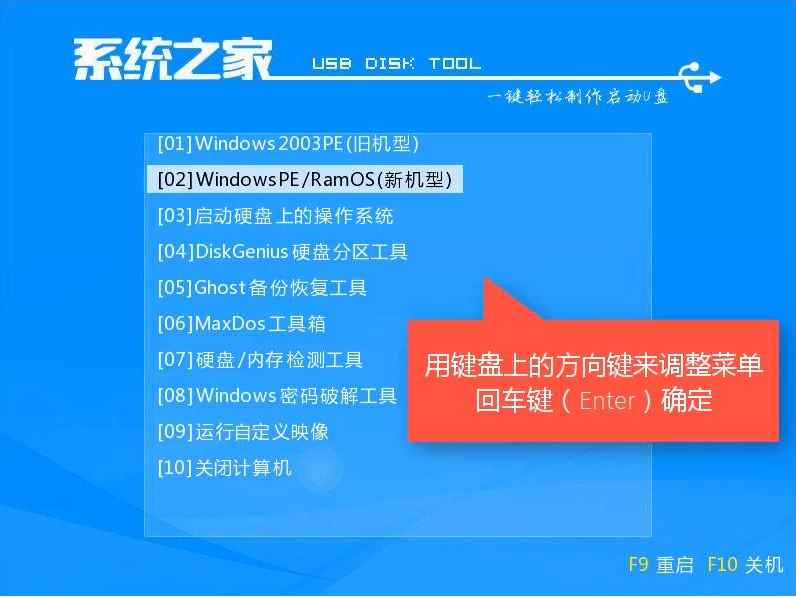
重装系统图-3
4,进入PE桌面后会自动弹出PE装机工具,这里首选勾选需要安装的系统镜像,然后左下角选择“目标分区”,一般默认即可,为避免意外最好确定一下选择的是不是系统盘(C盘),之后点击“安装系统”。
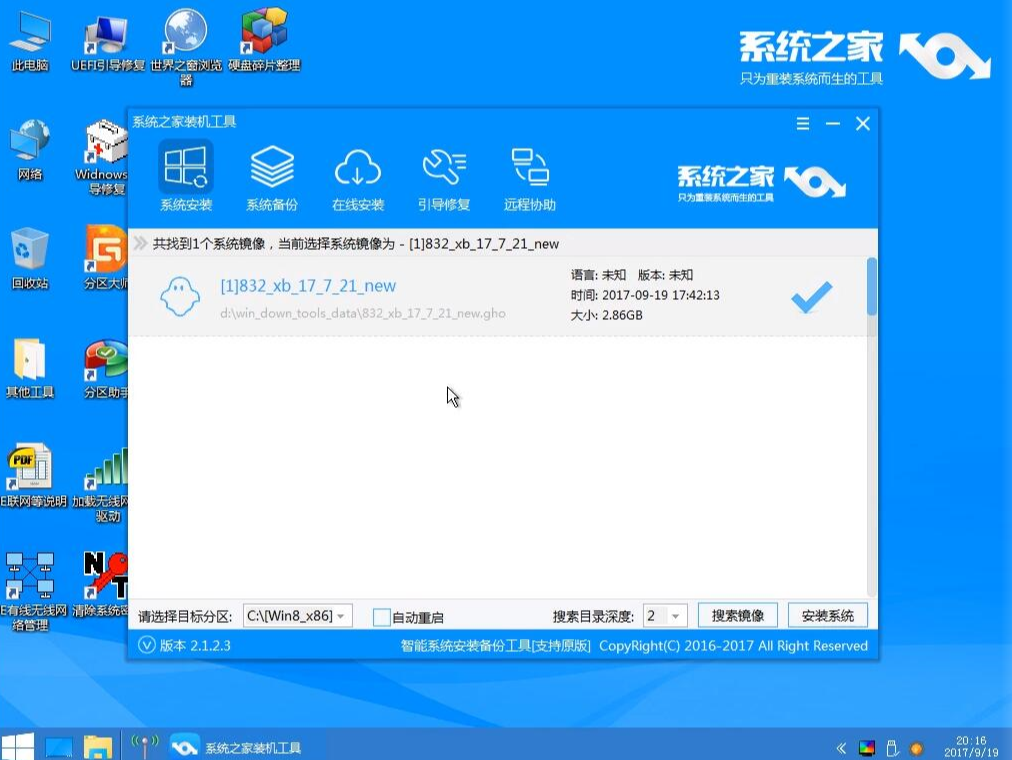
win10图-4
5,装机执行系统安装过程中一般4-5分钟就可以完成。
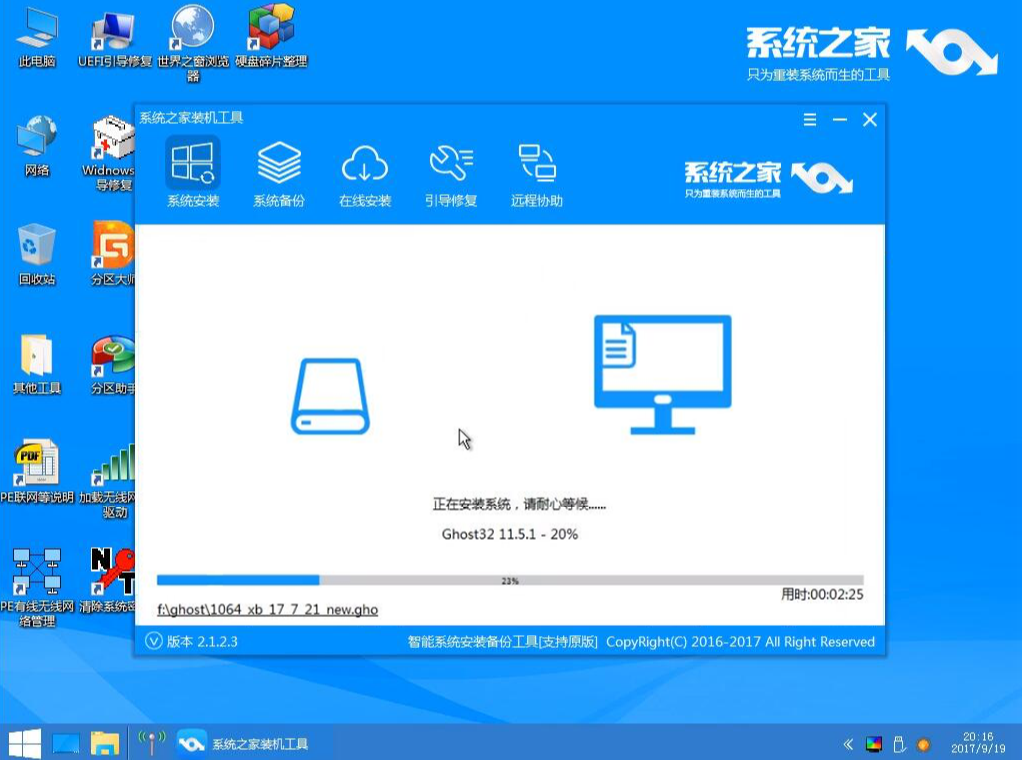
win10图-5
6,完成后重启电脑完成最后的安装,直到进入全新的系统。
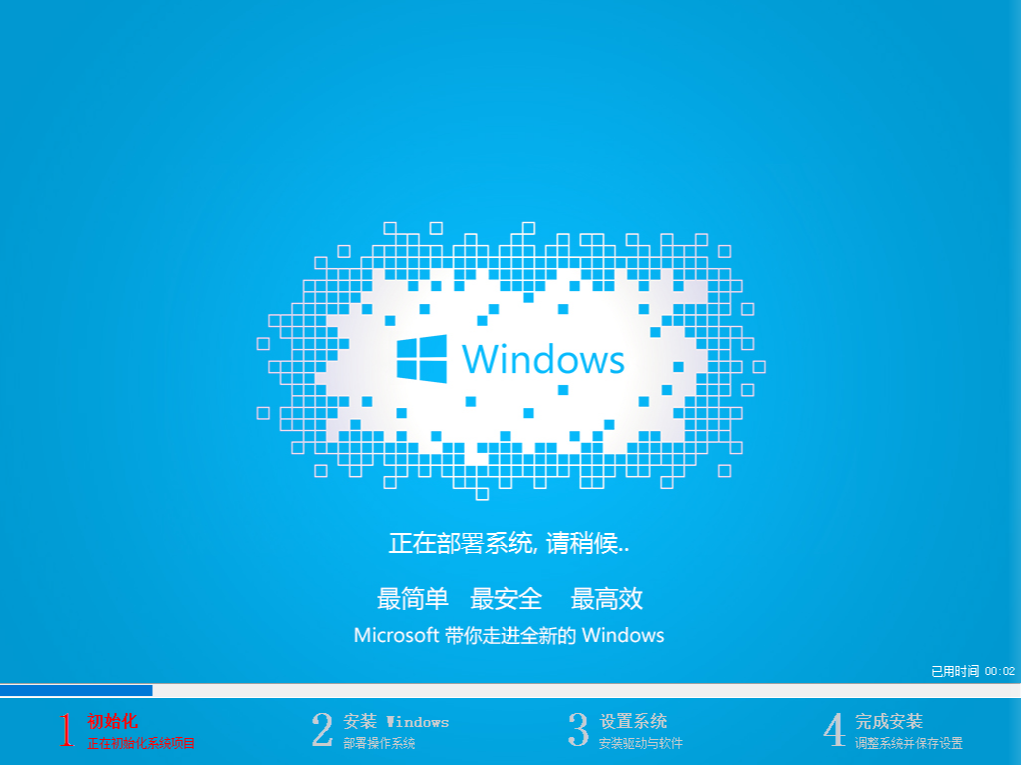
重装系统图-6

重装系统图-7
以上就是华为MateBook D如何一键用u盘安装win10的操作方法,如果华为MateBook D的用户想要安装win10系统,可以根据上述方法进行操作










 苏公网安备32032202000432
苏公网安备32032202000432