U盘启动盘制作_装机吧一键重装Win10专业版
U盘启动盘很大一部分可能连听都没听过,所以连他的作用也不清楚,简单来说,U盘启动盘是可以用来装系统,修复系统等等之类,所以说U盘启动盘对我们的帮助也是非常之大的,那么有些人就会问了,U盘启动盘的制作难不难?小编告诉你,不难,简单几个小步骤就可以轻松搞定了,快和我一起制作U盘启动盘吧。
U盘启动盘,可能接触的人比较少,但用过的人都会觉得实用,为什么呢?他可以给你带来很多帮助,例如系统修复,资料备份等等之类的,那么U盘的制作方法难不难?又需要哪些材料才可以制作?很简单的,只需要一个4GB以上的U盘和下载一个装机吧软件就可以了,具体步骤请让小编带着你一起去制作。
首先我们下载一个装机吧一键重装系统
接着把准备好的4GB以上的U盘连接好电脑
步骤一:把U盘连接电脑并打开装机吧一键重装系统软件
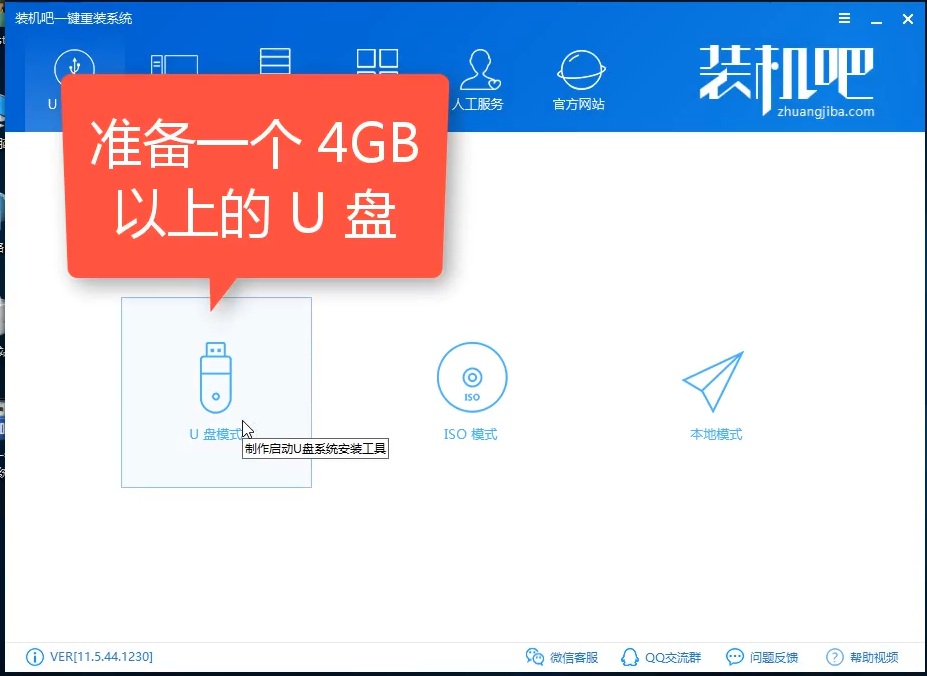
U盘启动盘电脑图解-1
步骤二:选择uefi/bios双启动选项
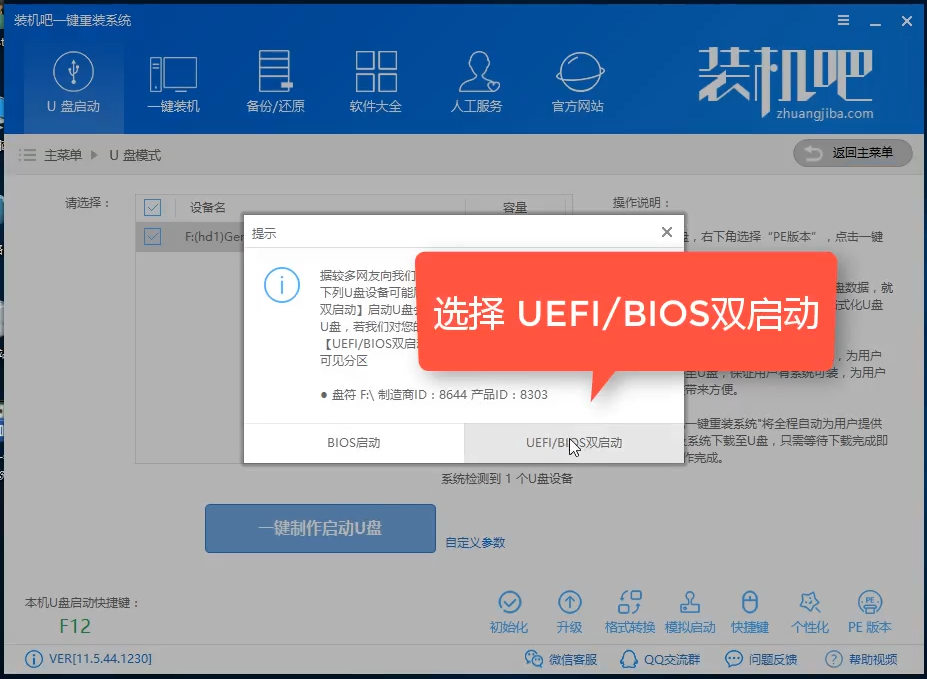
U盘启动盘电脑图解-2
步骤三:点击一键制作
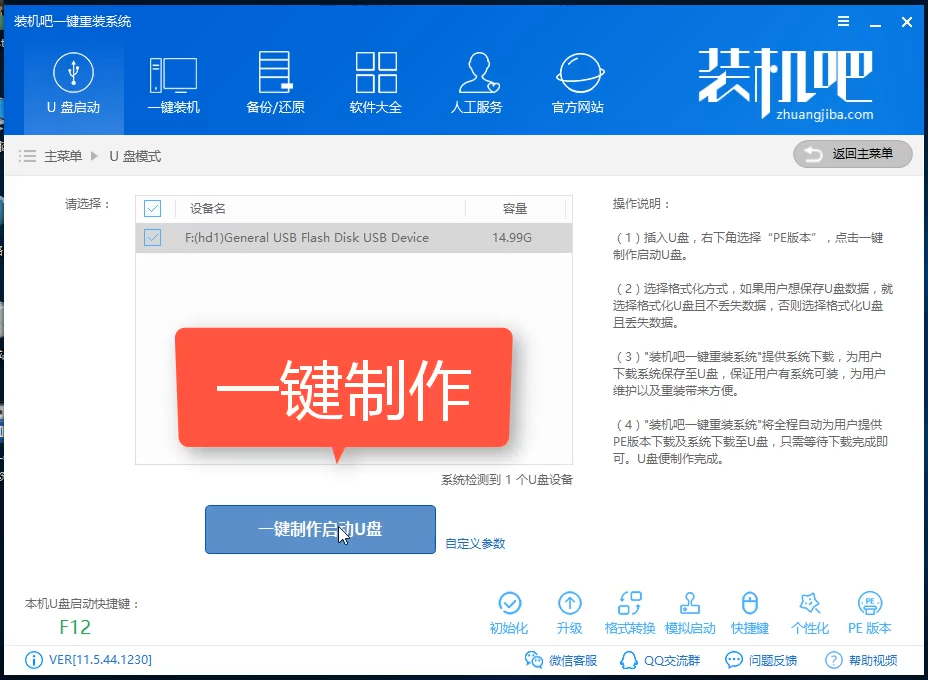
启动盘制作电脑图解-3
步骤四:点击选择高级版
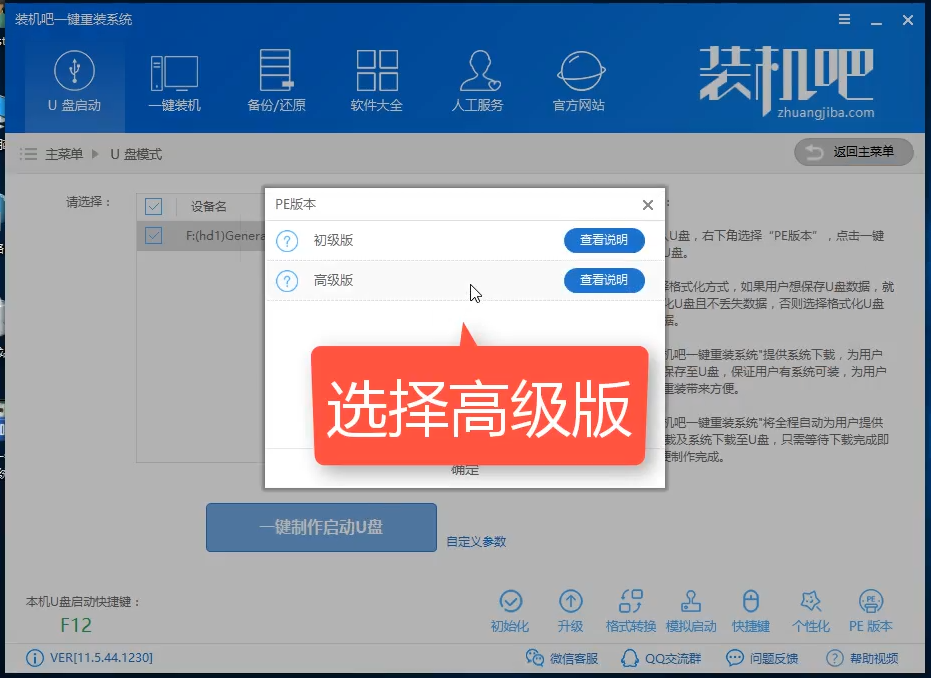
制作U盘启动盘电脑图解-4
步骤五:点击第二个(先提前把U盘里的资料备份好再选择)
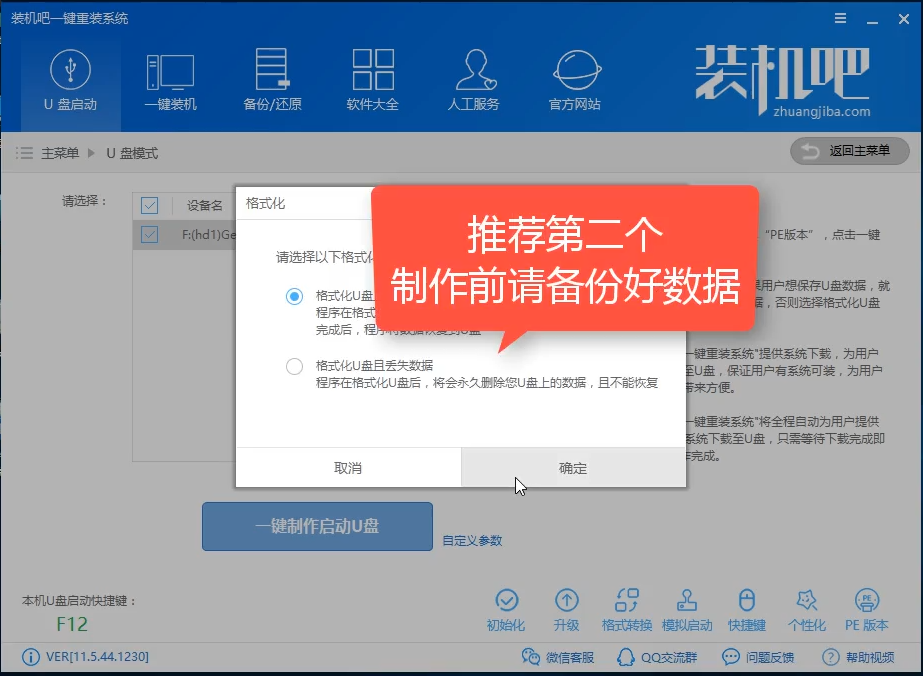
启动盘制作电脑图解-5
步骤六:下载系统到U盘
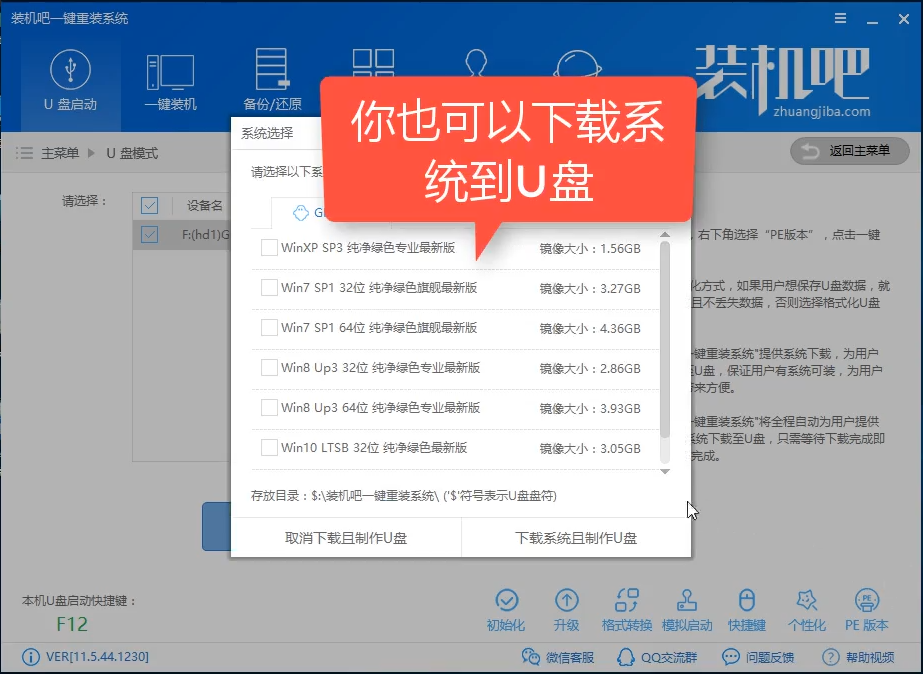
启动盘制作电脑图解-6
步骤七:等待下载完成
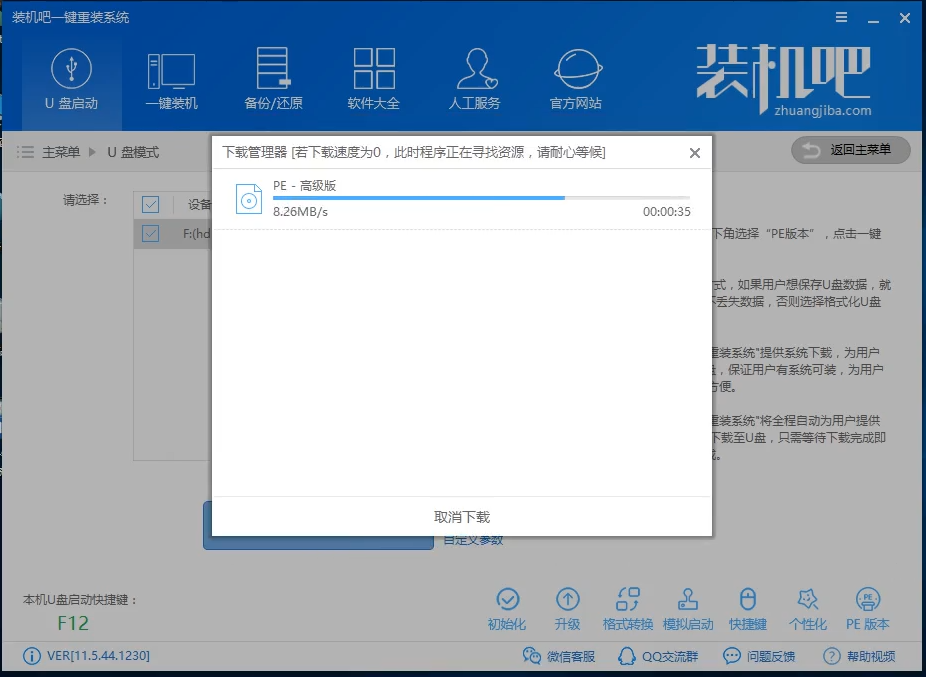
制作U盘启动盘电脑图解-7
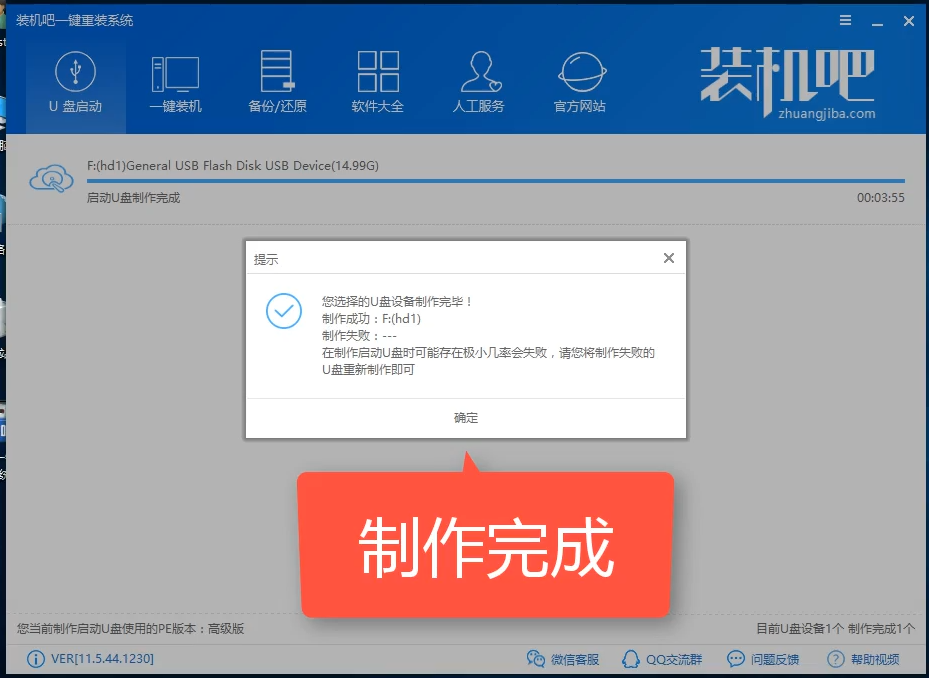
U盘启动盘电脑图解-8
以上就是U盘系统盘的制作过程了,你学会了吗?
[!--empirenews.page--]
一键重装win10系统具体步骤:
1、 在官网下载装机吧一键重装系统软件,
2、 打开运行装机吧一键重装系统软件,打开前先关闭所有的杀毒软件,避免因拦截造成重装过程失败。
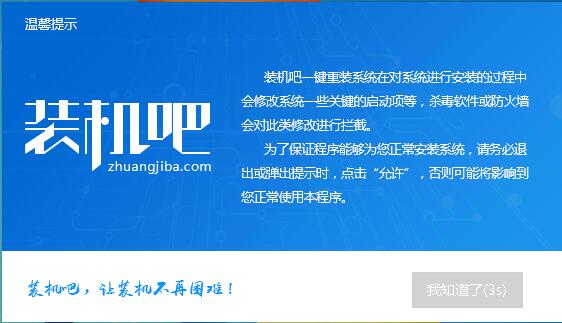
3、 打开软件后默认打开一键装机界面,这里选择系统重装。
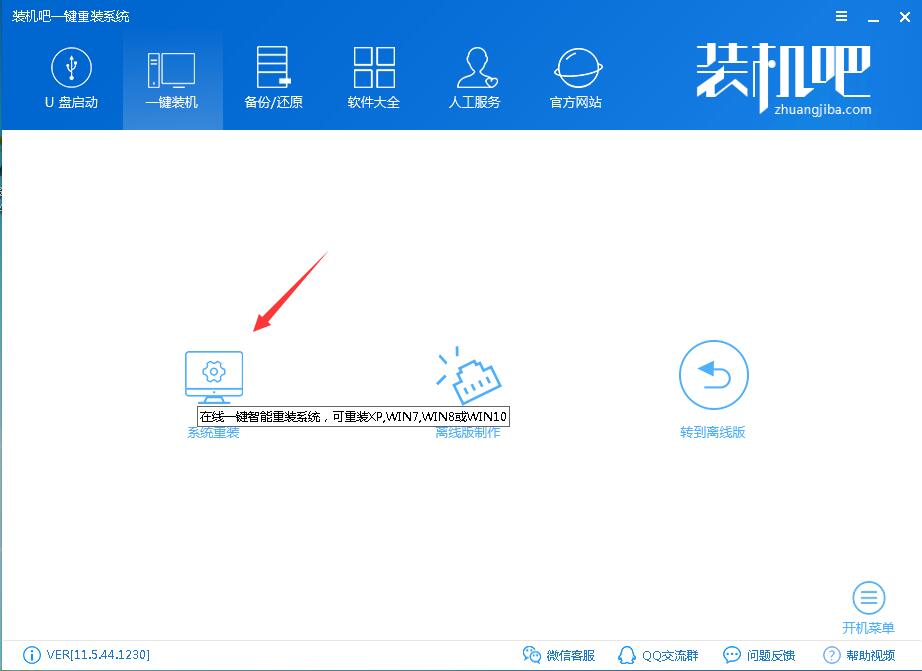
4、 检测电脑的系统及硬件环境,这里可以看到自己电脑的一些信息,点击下一步。
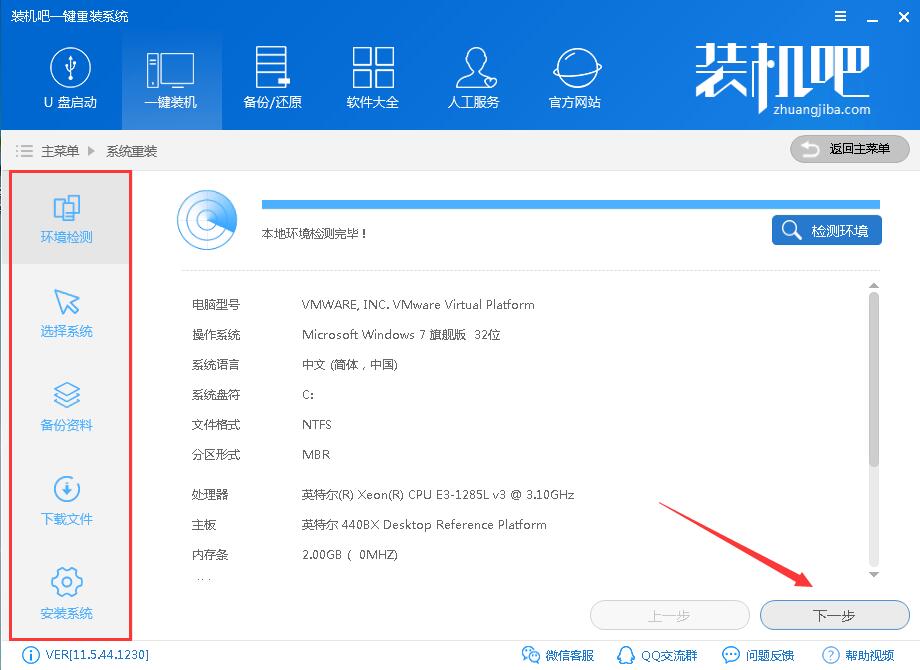
5、 这里选择需要重装的Windows10系统,点击下一步。
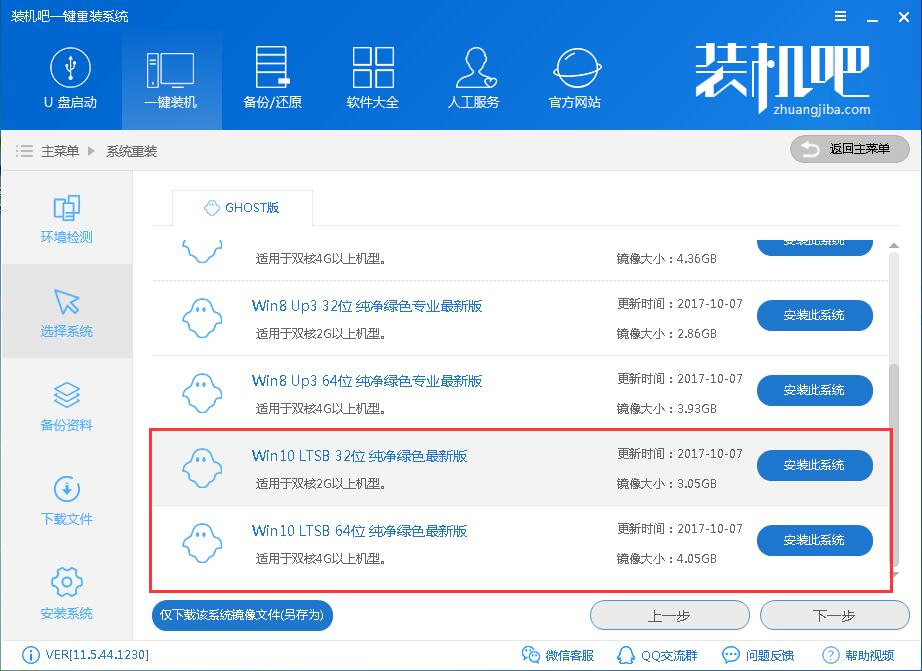
6、 可以选择备份系统盘(C盘)的资料,如果没什么重要的资料建议不备份,以免浪费大量的时间,点击下一步后点击安装系统。
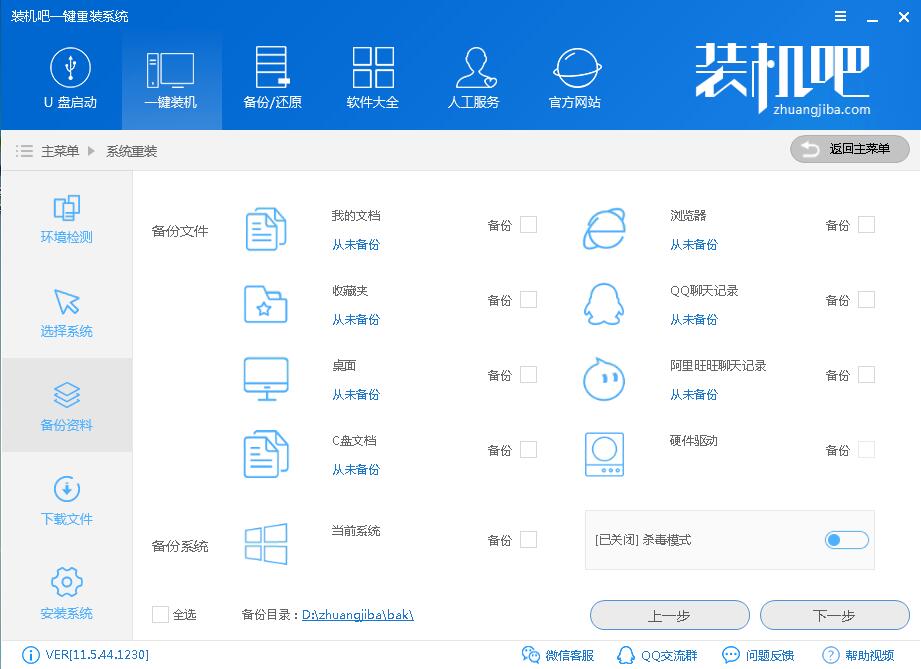
7、 开始下载win10系统镜像文件,耐心等待下载完成即可。
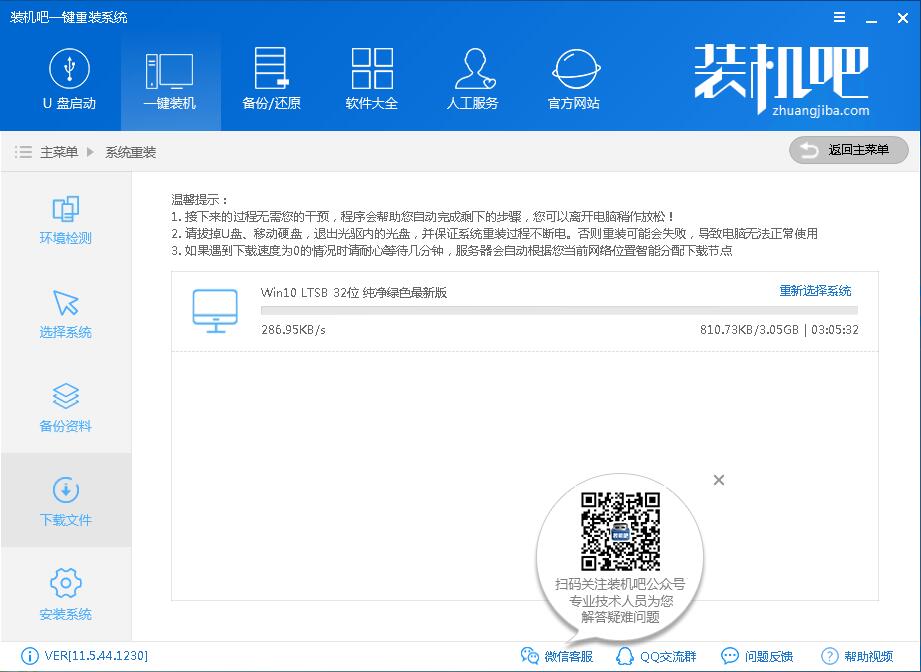
8、 系统下载完成后,装机吧将会校验系统文件MD5值,完成后会自动重启进行系统重装。
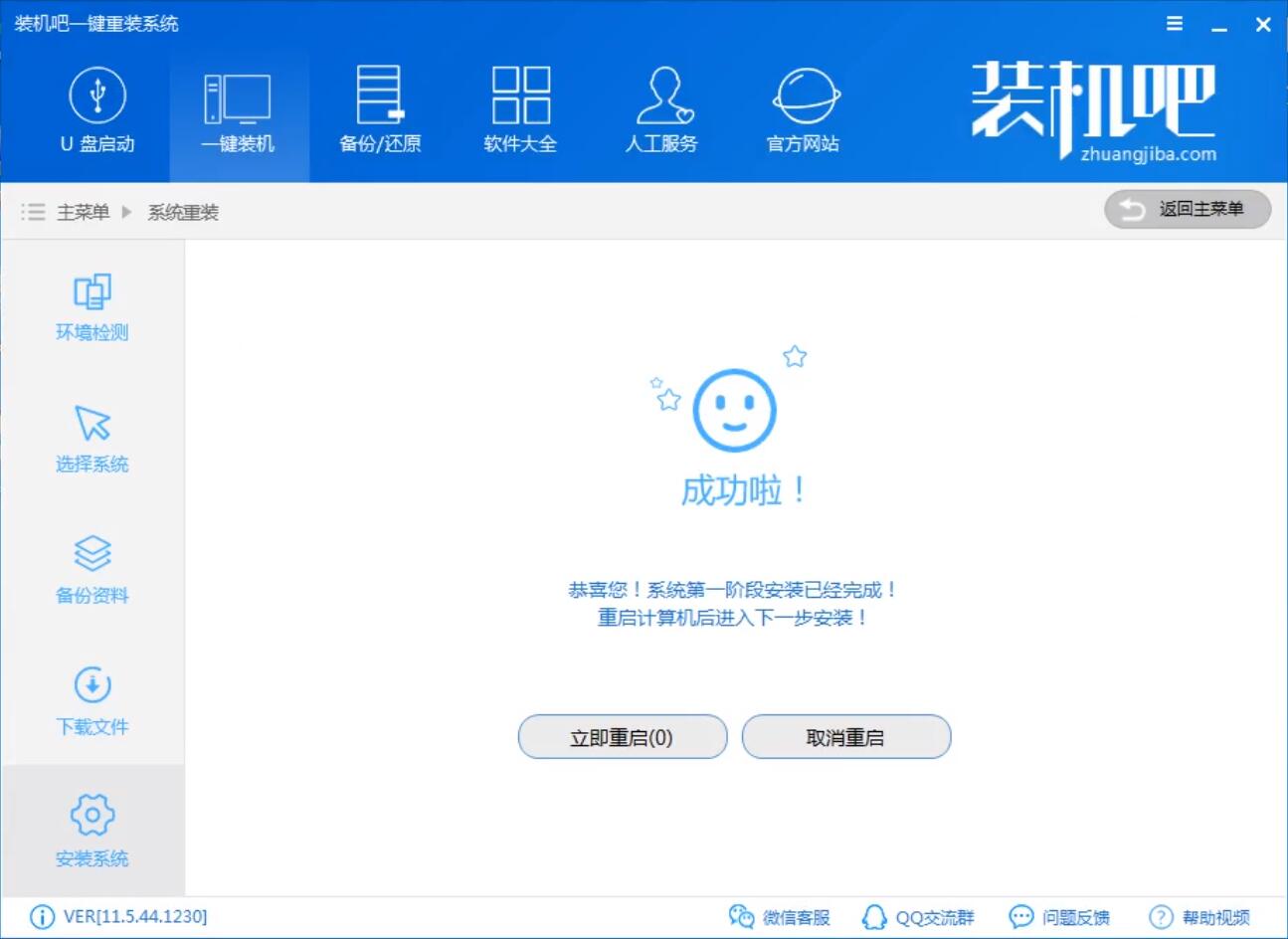
9、 重启系统后选择Windows PE 64位开始安装。

10、 之后进入Ghost还原系统过程,这个过程完成后会自动重启电脑,不用手动操作,耐心等待即可。
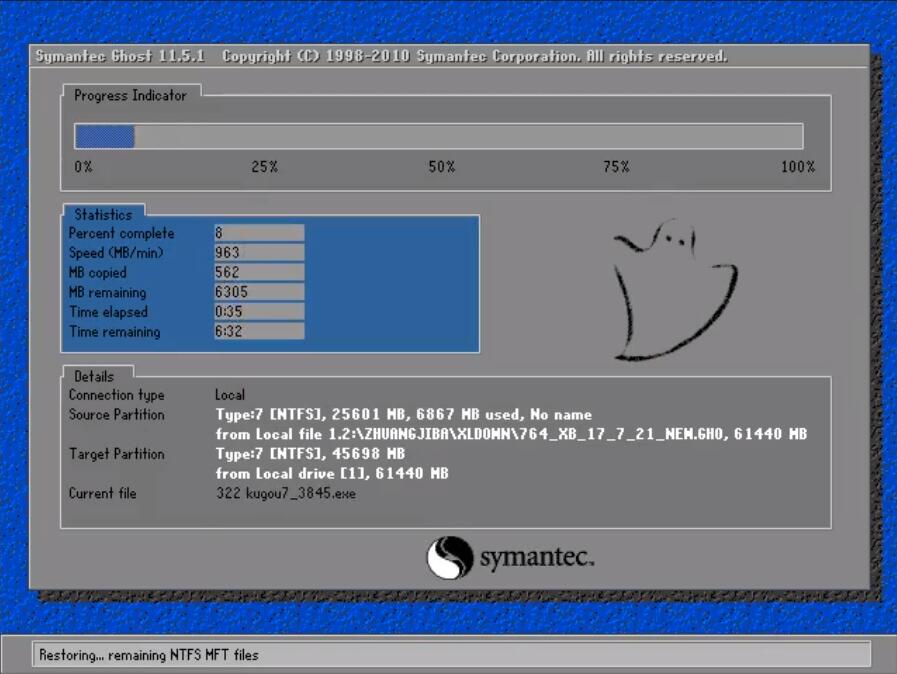
11、 重启后进去系统的部署安装过程,设置系统及安装驱动程序,这些步骤都不用我们操作,等待进入到系统桌面即可。

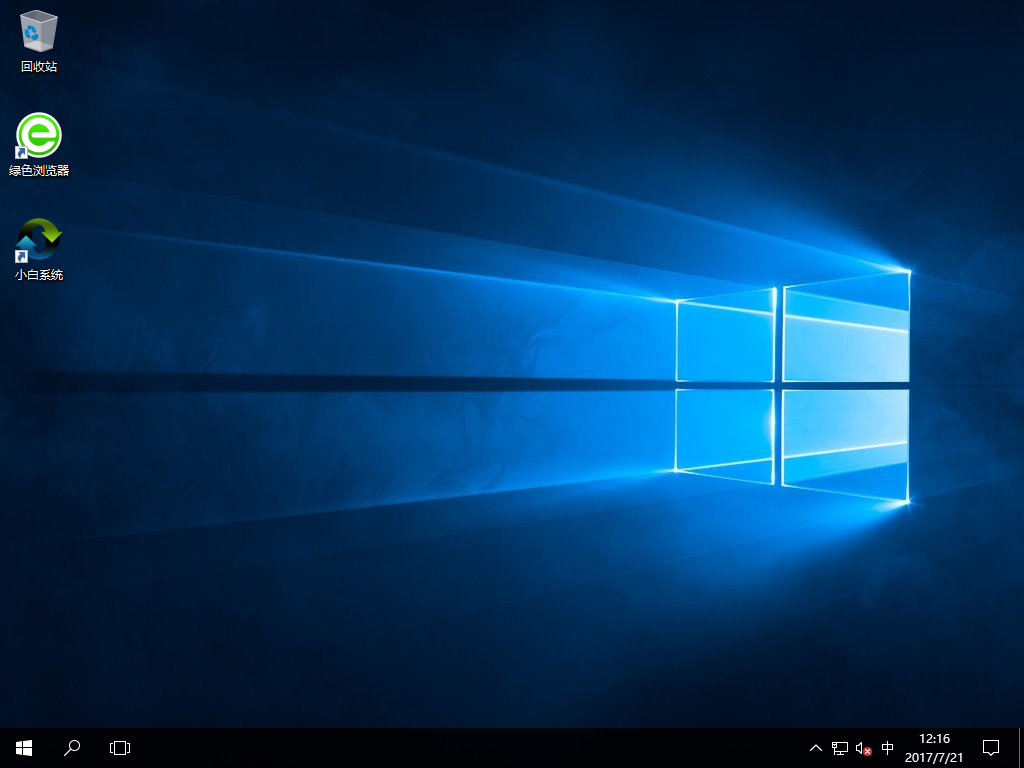
上面的步骤都完成后就重启电脑进入Windows10系统的桌面了,一键重装win10系统就是这么简单,如果有激活方面的问题及想获取如office办公软件及激活工具等,可以关注我们微信公众号。










 苏公网安备32032202000432
苏公网安备32032202000432