Win10Edge浏览器如何添加Translator翻译插件?
有时候我们可能会浏览英文的网页,对于英语功底不高的网友来说是非常困难的,有没有好用的翻译网页的浏览器呢?推荐使用微软自带的edge浏览器,同时安装好翻译插件就可以了。下面小编就来教大家Win10Edge浏览器如何安装翻译插件吧,希望大家会喜欢。
Win10Edge浏览器添加翻译插件的方法:
将 Windows 10 内测预览版升级到最新的版本之后,在任务栏上单击打开 Edge 浏览器,将会看到“立即预览 Microsoft Edge 扩展!”的推送页面。可以看到,从 Insider Preview 14291 开始,此扩展功能就已经上线了。
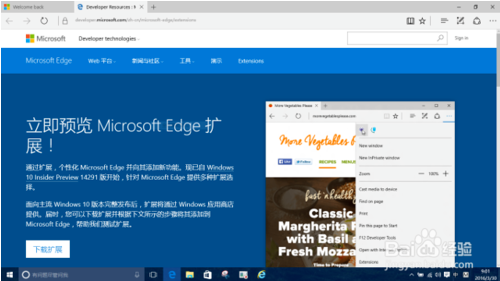
向下滚动页面,可以看到当前共有三种 Edge 扩展提供测试:Microsoft Translator(翻译扩展)、Reddit 浏览增强套件和 Mouse Gesture(鼠标手势扩展)。下面,就以Microsoft Translator(翻译扩展)为例,看看如何在 Edge 浏览器中安装和使用扩展。
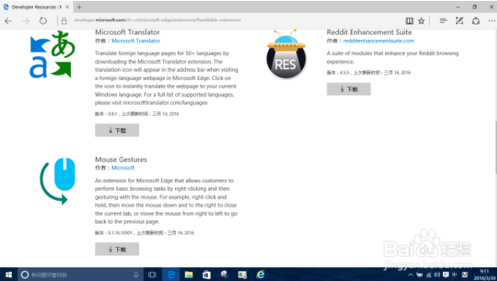
点击步骤 1 中的“下载扩展”按钮,或点击步骤 2 中单个扩展下方的下载按钮,浏览器开始下载进程,下载完成后,浏览器下方、和 Windows 10 桌面均会弹出相关提示。
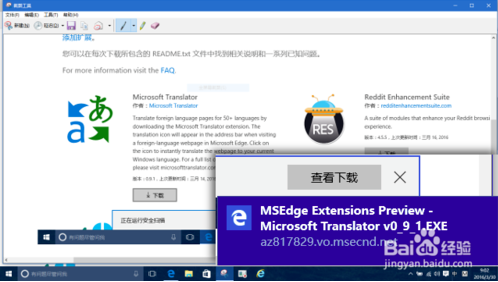
在浏览器下方的提示条中,单击“运行”,下载的 MSEdge Extensions Preview - Microsoft Translator v_0_9_1.exe 将被执行,并完成微软翻译这个扩展的安装。
安装完成后,将会调用记事本弹出一个文本文件,其中有此扩展的使用说明。
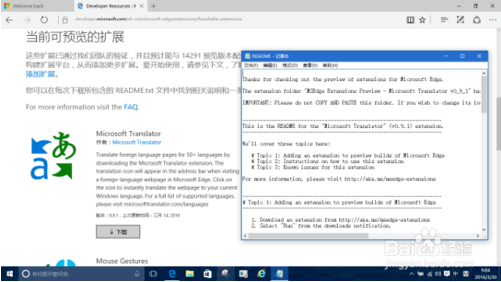
[!--empirenews.page--]
不知何种原因,扩展被安装后,并没有像扩展说明中描述的那样,在 Edge 浏览器的地址栏中出现扩展按钮。
接下来,尝试点击 Edge 浏览器右上角的“三点”菜单,在弹出的菜单中点击“扩展”项。
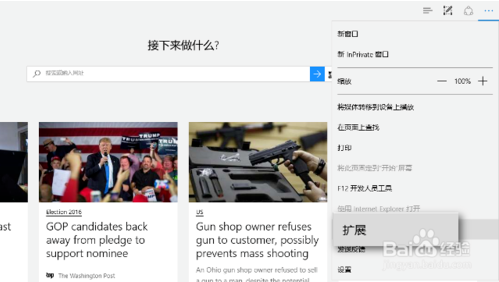
菜单转入“扩展”的设置界面,点击“加载扩展”按钮,弹出“选择文件夹”对话框,导航到扩展下载保存的位置,点选扩展的文件夹,最后点击对话框右下角的“选择文件夹”按钮。
只要选到文件夹一级就可以了,不用打开文件夹。
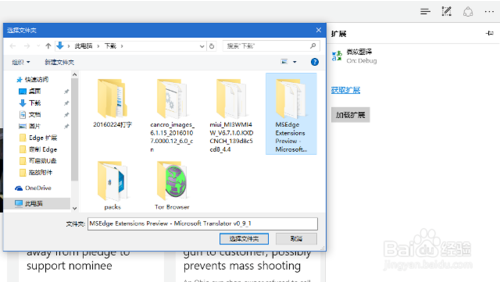
终于,一个名叫“微软翻译”的扩展项目,出现在“扩展”的设置界面。
现在,关闭设置菜单,返回正在浏览的网页界面。
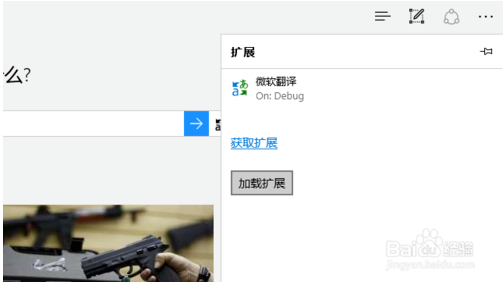
打开一个英文页面,会看到 Edge 浏览器地址栏的右侧,出现了一个按钮,将鼠标移上去,显示这就是我们安装的“微软翻译”扩展的按钮。
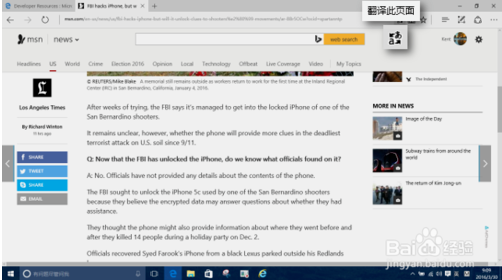
按下 Edge 浏览器地址栏右侧的“微软翻译”按钮,很快地,原本是英文的页面,被翻译成了中文。
试读了下,还算通顺。
当页面处于被翻译的状态时,“微软翻译”扩展的按钮成为蓝色。
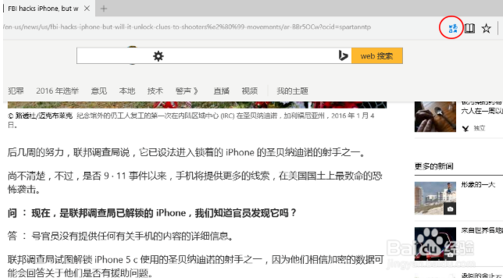
以上介绍的内容就是关于win10Edge浏览器添加微软翻译扩展的具体方法,不知道大家学会了没有,如果你也有同样的问题的话可以按照小编介绍的方法自己动手操作设置,希望大家会喜欢,谢谢!!!了解更多的教程资讯请关注我们系统天地网站~~~~










 苏公网安备32032202000432
苏公网安备32032202000432