Win10内置微软翻译功能有哪些?该如何使用?
微软翻译可以实现同时100人之间的翻译交流功能,通过智能手机、平板电脑或者 Windows PC 安装最新版微软翻译应用即可实现。
截至2018年3月,微软翻译的文本转语音支持语言数量已经达到了36个。语音输入支持的语言数量已经达到9种,包括阿拉伯语、德语、俄语、法语、中文、葡萄牙语(巴西)、西班牙语、意大利语和英语(美国)。以及支持接近60种语言的文字间翻译,覆盖了地球上大多数人的习惯语言。
今天小编就来为大家介绍一下关于win10系统内置的微软翻译的功能,希望大家会喜欢。
如何使用微软翻译的翻译功能呢
1、打开微软翻译应用。
点击屏幕左下角的 Windows 图标,在开始菜单中找到“翻译”,点击打开; “接受”服务协议(仅首次打开需要作此操作);在“欢迎屏幕”界面,点击画面右上角的关闭图标进入翻译界面。
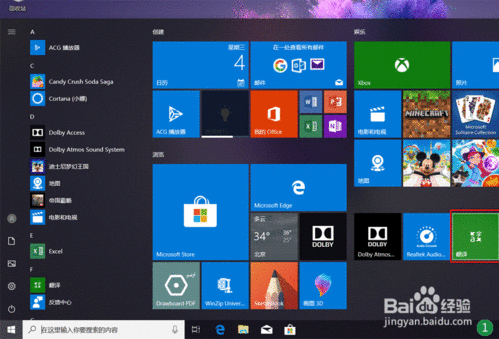
下次不想看到欢迎屏幕,勾选左下角“不再显示此内容”,再点击关闭图标即可(注意,不是整个窗口的关闭图标哦)。
2、使用新建翻译功能进行翻译。
新建翻译功能支持文本、语音和图片三种翻译方式。下面以文本翻译为例,来演示具体翻译步骤。
选择待翻译文本的语言和要翻译成的语言;在下方输入框输入文本,翻译后的文本内容会自动呈现原始文本下方的输入框中。(点击界面上方的打开图标,还可以将保存的文档导入进来翻译,大家可以试试看哦)
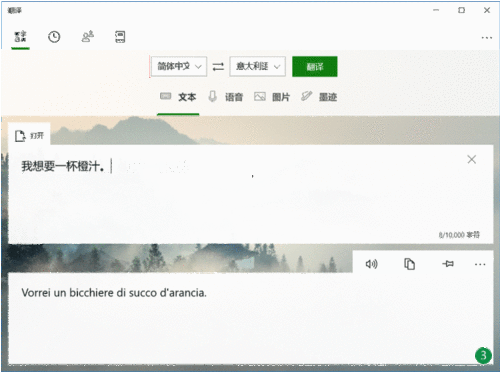
译文输入框右上角有一些选项,可以对译文内容进行聆听、复制、固定(点击“固定”,可以在翻译历史记录已固定中会看此内容)、保存和分享。
说明:语音和图片翻译的操作与文本类似,大家根据界面提示操作即可。
3、查看翻译历史记录。
点击界面上的翻译历史记录图标,可以看到最近翻译的内容;点击“已固定”可以回看之前固定的内容;点击一下翻译的内容,同样可以在右侧框中对此内容进行编辑、聆听、复制、保存等。
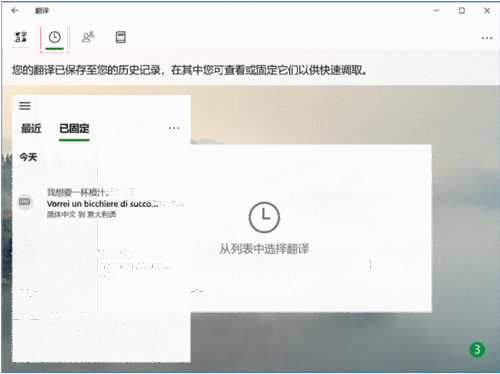
如何使用微软翻译进行“群组对话”呢?
1、导入会话(仅首次打开群组对话功能,需要此操作)。
点击群组对话图标,根据引导,选择“向后”,直至“完成”会话的导入。
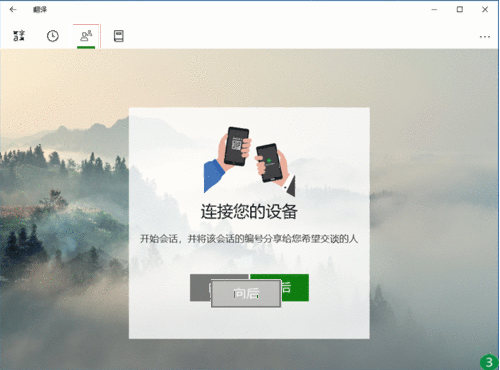
[!--empirenews.page--]
2、加入会话或发起会话。
如果是他人发起的会话,在“加入对话”的输入框中输入对话代码,点击“加入”就会进入会话。如果是由你发起会话,点击“发起会话”。
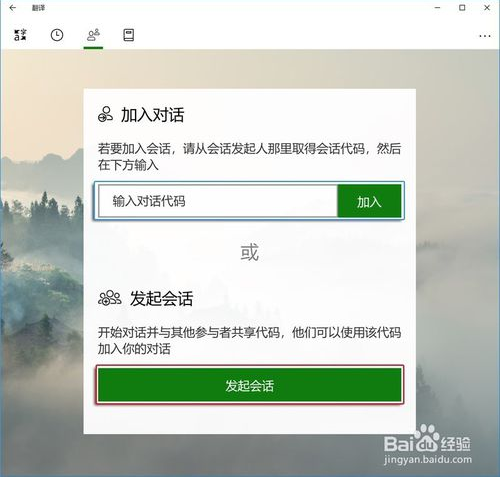
3、进行会话。
待其他参与者进入,就可以开始会话。你可以直接输入内容,或者按住麦克风图标进行语音输入。在会话过程中,微软翻译会将其他参与者的发言自动翻译成你所选择的语言。
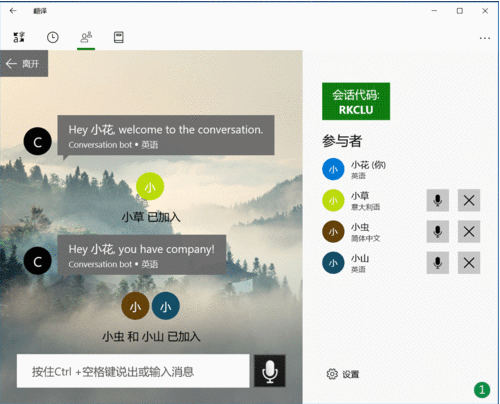
点击右下角的“设置”,可选择是否显示原始文本,可开启演示者模式,可锁定会话等等。
4、结束会话。
会话结束后,点击左上角的“离开”,选择“是,离开”就会直接结束会话;选择“保存脚本”,会话内容就会以 txt 文档的形式保存下来,然后再点击“是,离开”就可以离开此会话。
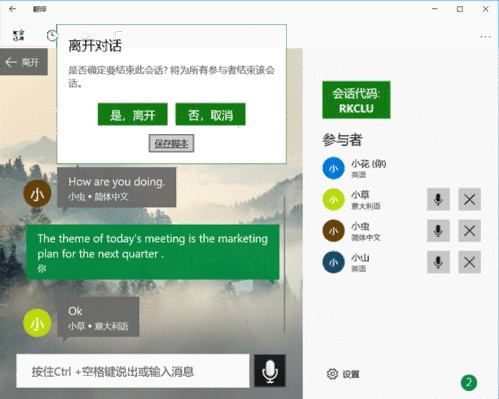
实用短语簿,随用随看
除了翻译和群组对话之外,微软翻译应用还有“短语簿”功能,提供一些日常生活和工作中常用短语,比如基本会话、旅行和路线、住宿、餐饮等场景中会用到的短语。
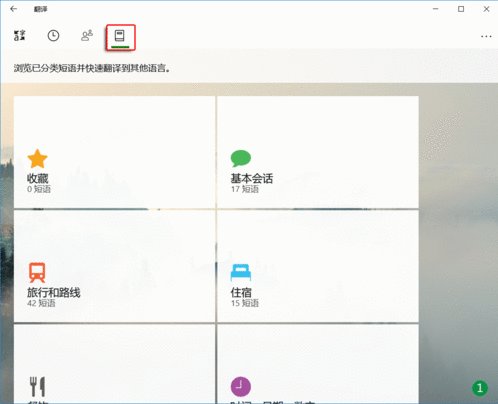
下载语言包,离线状态也能用微软翻译
当处于离线状态时,微软翻译的语音翻译是无法使用的,所以微软翻译应用提供了一些语言包的下载。点击“下载语言包”,选择要下载的语言包,点击“下载”。
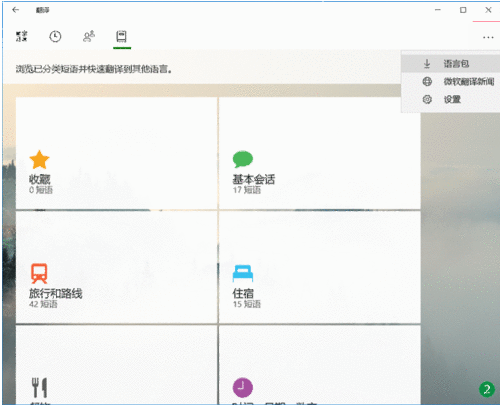
以上介绍的内容就是关于win10内置的微软翻译的功能介绍,不知道大家学会了没有,如果有需要的朋友可以参考一下小编介绍的方法,希望可以帮助大家解决问题,谢谢!!!了解更多的教程资讯请关注我们系统天地网站~~~~










 苏公网安备32032202000432
苏公网安备32032202000432