win10专业版连网提示错误711:宽带连接错误711完美解决教程
win10宽带连接错误711完美解决教程:
方法一、检查相关服务的启动类型处理711网络连接错误
1、右键 - 桌面计算机 - 管理,打开计算机管理窗口。
2、找到:服务和应用程序,并点服务和应用程序前面的小三角展开,再找到:服务。并点击:服务。
3、在窗口的右侧找到:Windows Event Log并检查启动类型是否为:自动。
4、同样在窗口的右侧找到:Telephony并检查启动类型是否为:手动。
5、同样在窗口的右侧找到:Secure Socket Tunneling Protocol Service并检查启动类型是否为:手动。
6、同样在窗口的右侧找到:Network Connections并检查启动类型是否为:手动。
7、同样在窗口的右侧找到:Network Store Interface Service并检查启动类型是否为:自动。
8、同样在窗口的右侧找到:Remote Access Connection Manager并检查启动类型是否为:手动。
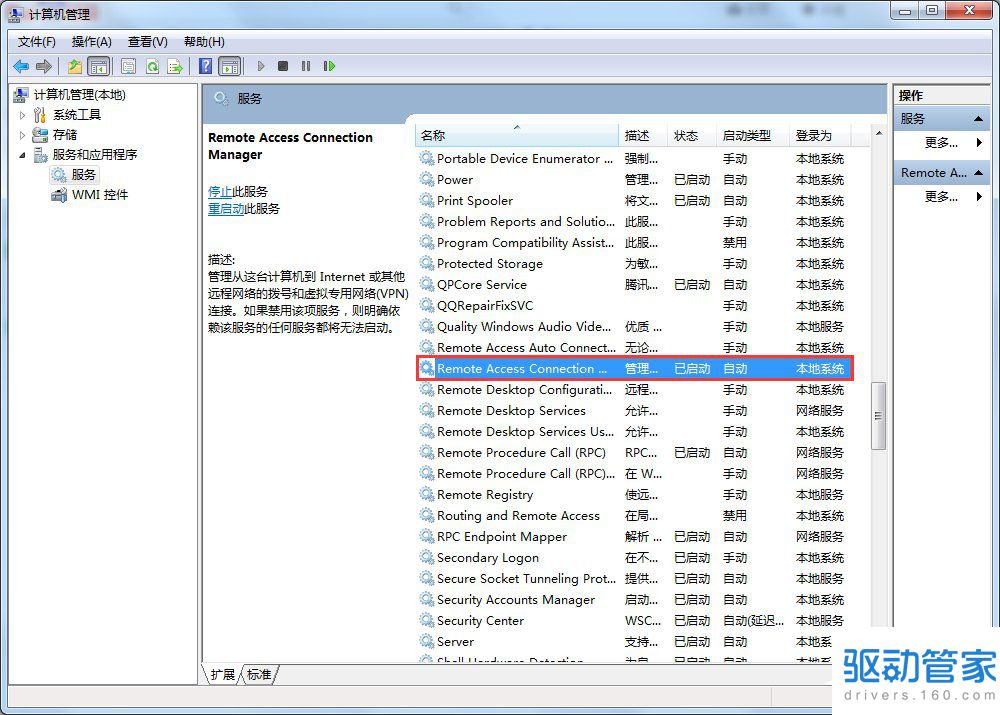
9、如果启动类型不是上述的各项对应类型,我们就必须进行更改,以更改Remote Access Connection Manager为例,方法是:双击窗口右侧的Remote Access Connection Manager,我们看到:启动类型(E)为:禁用,服务状态为:已停止。
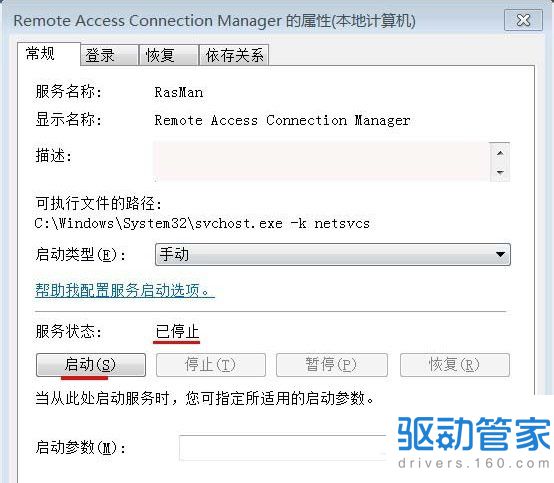
10、我们点:启动类型(E)栏的小三角,选择:手动,再点:启动,最后点:确定。
方法二、更改有关服务的启动类型处理711网络连接错误
1、在点击服务后的窗口右侧找到:Telephony,双击:Telephony,我们看到的服务状态为:已停止。
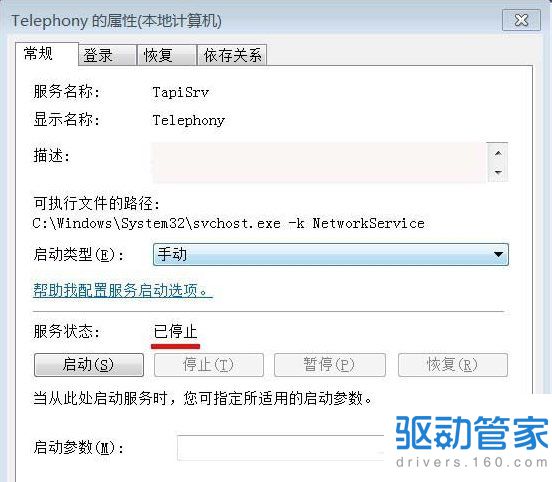
2、我们把Telephony的服务状态更改为:已启动,并点:确定。
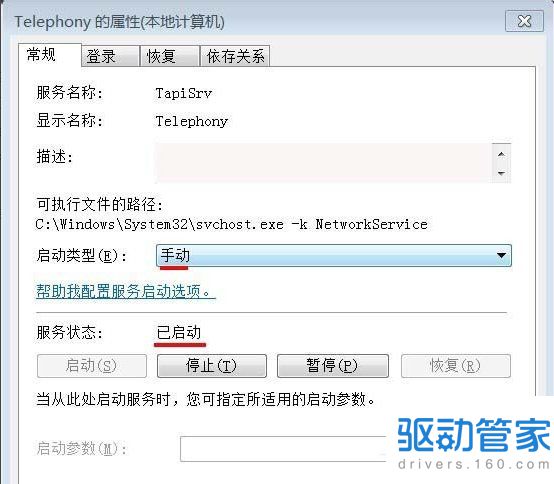
3、同样在窗口的右侧找到:Secure Socket Tunneling Protocol Service,双击:Secure Socket Tunneling Protocol Service,我们看到服务状态为:已停止,点击:启动。
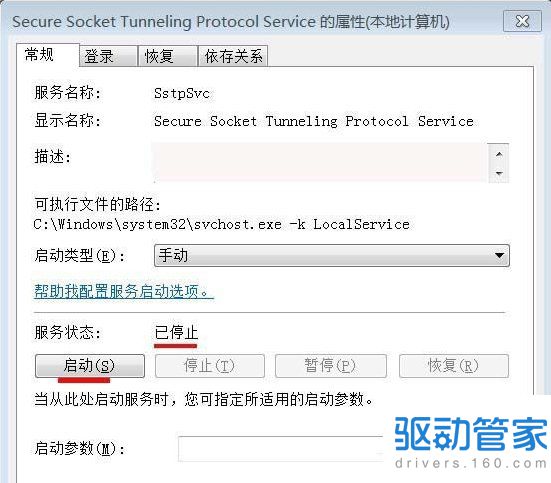
4、Secure Socket Tunneling Protocol Service服务状态更改为:已启动,点击:确定。
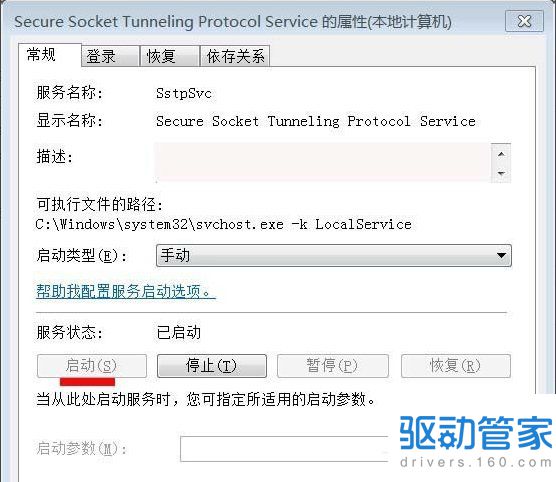
5、同样在窗口的右侧找到:Remote Access Connection Manager,双击:Remote Access Connection Manager,我们看到服务状态为:已停止,点击:启动。
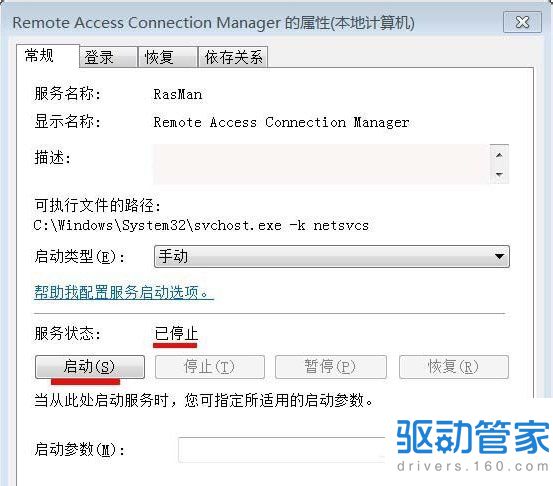
6、Remote Access Connection Manager服务状态更改为:已启动,点击:确定。
7、同样在窗口的右侧找到:Remote Access Auto Connection Manager,双击Remote Access Auto Connection Manager,我们看到服务状态为:已停止,点击:启动。
8、Remote Access Auto Connection Manager服务状态更改为:已启动,点击:确定。
相信不少用户都碰到过宽带连接错误711但是却不知道怎么办,如果你不懂解决的话,那就赶紧参考小编整理的上述win10宽带连接错误711的解决方法来处理吧,以上就是win10专业版连网提示错误711:宽带连接错误711完美解决教程的全部内容。










 苏公网安备32032202000432
苏公网安备32032202000432