Win10虚拟桌面快速启动方法
Win10虚拟桌面怎么快速启动? 可能很多朋友都知道在macOS 上标配有虚拟桌面功能。现在,在微软最强大的操作系统Windows 10中终于内置虚拟桌面了,但是还有很多小伙伴不知道怎么使用此功能。今天系统天地小编就带大家来了解win10虚拟桌面,下面请看Win10虚拟桌面快速启动方法的介绍。
一、为什么要使用Win10虚拟桌面?
对于Win10的虚拟桌面这个功能确实有很强的需求,在没有虚拟桌面之前,对于主力设备是 Windows 的我来说,经常要频繁切换浏览器、日历软件、任务管理软件、聊天软件和邮件客户端&helpp;&helpp;的窗口。窗口之间的重合交叠让人感到「邋遢」和不爽:

窗口重合交叠的屏幕
虽然说「切换窗口任务」只是按按手指的事情,但是思路却很可能被打断。例如,我正要写一封邮件给 Anna,可能会有以下几件事发生:
当我想查找之前对话记录时,我要从任务栏的编辑/网页/文件管理器&helpp;&helpp;一堆窗口中挑选一个聊天窗口并点击打开。
看了聊天后,我突然意识到日程还要定一下,才能通知 Anna,于是再到任务栏的一堆窗口里找日历窗口。
等我找齐了窗口,弄清了事情,还要重新切换回邮件窗口,等等,我本来想和 Anna 说什么来着?
一个比较理想的解决方法是:多买几个显示器。这样,你可以把 Windows 桌面扩展到好几个屏幕上。每个屏幕都平铺几个任务窗口备用,扭扭自己的脖子就能「切换」桌面。
而有了虚拟桌面的功能之后,你也许可以先省下这笔买显示器扩展桌面的预算。
二、虚拟桌面能干什么?
每个虚拟桌面可以被看成是一个独立的工作空间(Workspace)。
每创建一个虚拟桌面,就像打开了一个新的工作空间。在新的空间中,你能够开启一套完全不同的任务,而不用担心和以前的任务窗口混杂陈列。
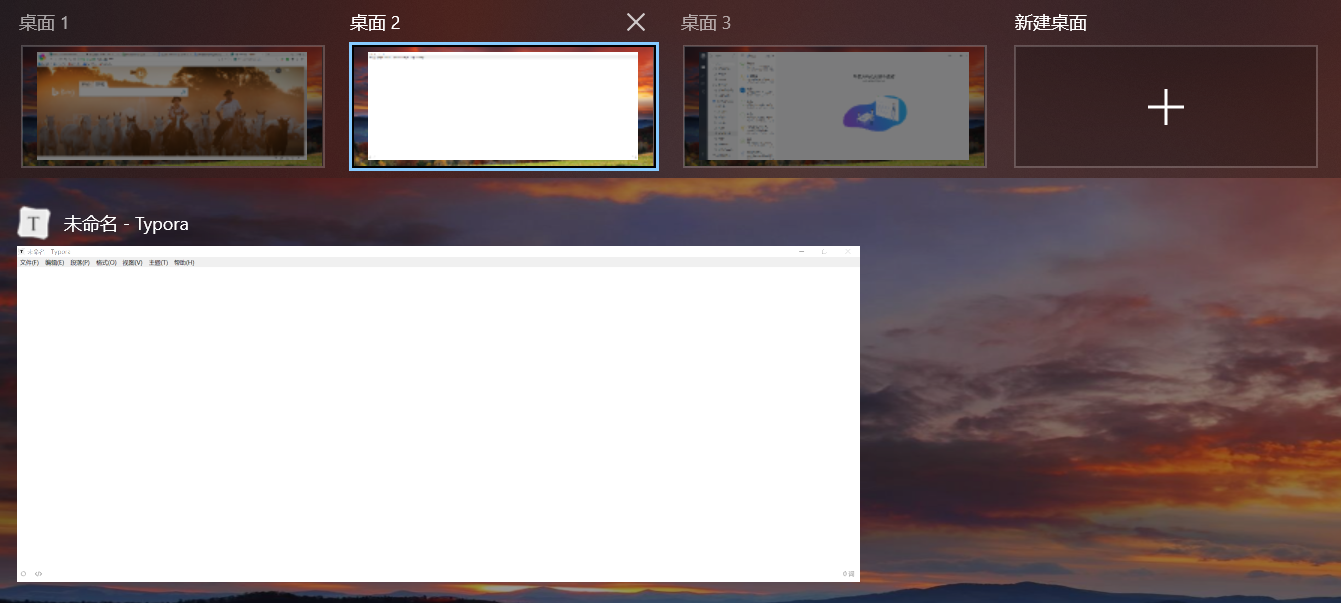
虚拟桌面的管理界面
在使用过程中,我发现三个桌面恰到好处。 我称之为「三桌面流」 ,这三个桌面分别是:
工作桌面:用于放置 开发/创作等编辑器 等软件的窗口
参考桌面:用于放置 GTD / 日历 / 参考笔记 等软件的窗口
通讯桌面:用于放置 微信 / Slack / 邮件 等软件的窗口
这样一来,当我要专注创作时,我根本不用关心,也看不到另两个桌面上的窗口内容。当我需要参考信息时直接切换到「参考桌面」即可,上面已经是前次打开状态的参考窗口,不用再去任务栏找窗口了。 想找人微信商量事也一样,直接切换到「通讯桌面」,已经打开的微信窗口,就在那里等着我。
很大程度上,避免了频繁最大化、最小化、切换窗口带来的「打断感」。
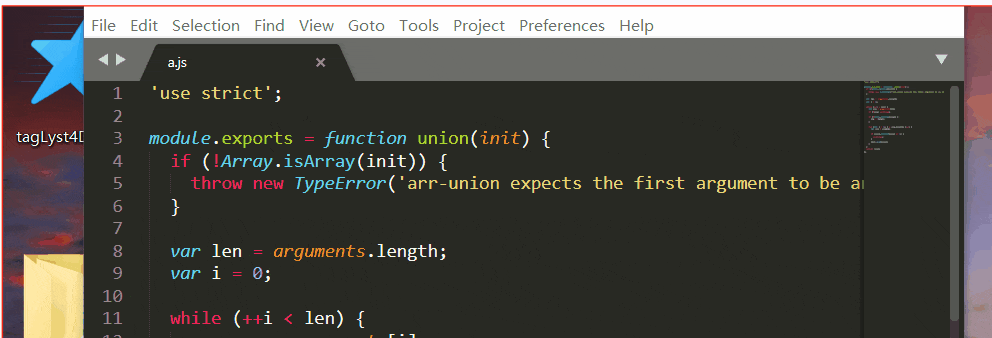
「三桌面流」的一个例子
三、虚拟桌面怎么用?
Windows 10 的虚拟桌面虽好,但启动入口略有些隐蔽。以下是几种常用的启动和切换虚拟桌面的方式:
可视化入口
如果想要启动虚拟桌面的话,最直观的入口就是 Windows 任务栏上的「任务视图」按钮。根据我的观察,不同的 Windows10 迭代版本下,这个小按钮会略有不同。
首先,这个按钮需要在 Windows 任务栏上右键呼出菜单,从中选择「显示“任务视图”按钮」才行。
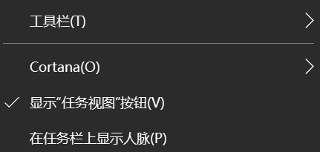
打开「任务视图」按钮选项
然后,任务栏上会出现这样的图标。

「任务视图」按钮
一旦点击,就会出现「任务视图」,从中就可以切换或创建 「虚拟桌面」了。
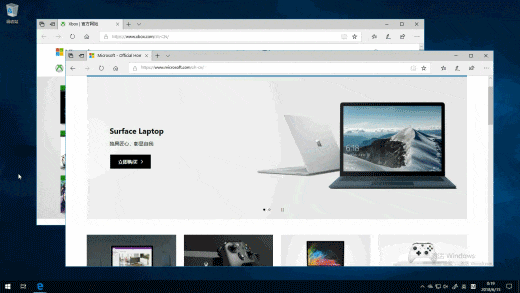
来自微软官方支持站点的演示
快捷键入口
如果,我正在进行打字编辑类的键盘操作,一般我会采用快捷键的方式来切换虚拟桌面。
快捷键可以让我操作更流畅,双手不会因为「切换」这个动作而随便离开键盘,然后再度返回键盘,造成打断。
比起可视化入口的操作,以下 5 个「快捷键」可能会实用许多:
Win 键-Tab:打开「任务视图」,相当于点击「可视化入口」。
Win 键-Ctrl-D:创建新的虚拟桌面。
Win 键-Ctrl-F4:删除当前虚拟桌面。
Win 键-Ctrl-左键:切换到相邻左侧的虚拟桌面。
Win 键-Ctrl-右键:切换到相邻右侧的虚拟桌面。
其中,第 4 和第 5 这两个快捷键尤为实用,几乎相当于传说中的 Boss 键了,如果老板来了,可以让人立刻从「放羊」桌面切换到「工作」桌面。
四、虚拟桌面的进阶用法
虽然快捷键切换已经是很高效的手段了,不过,我个人实践下来,下面这些用法在一些场景下更加高效。
首先,快捷键之所以快,是因为肌肉记忆代替大脑思考,不需要查找窗口,移动鼠标,再点击。然而,如果我在浏览网页,查看资料之类原本就是基于鼠标的操作时,想要切换虚拟桌面的话,快捷键会让我从鼠标上移开手指,造成打断,心理成本反而上升。
于是我个人总结下来的几个经验是:
1. 定义鼠标「扩展按键」快捷方式
这个方法直接在鼠标上固定虚拟桌面快捷方式。
首先,要有一个可自定义「额外按键」的鼠标,也就是除了「左右键」还有其它按键可以用的那种鼠标。
目前很多鼠标都支持「自定义按键」(尤其是游戏鼠标),所以应该并不是很高的硬件门槛。然后,将「额外按键」绑定在上文中说的几个快捷键上,我绑定了以下三个:
Win 键-Ctrl-左键(切换到左侧虚拟桌面)
Win 键-Ctrl-右键(切换到右侧虚拟桌面)
Win 键-Tab(「任务视图」入口)
我用的是罗技鼠标,鼠标自带的设置应用名为「Logitech Options」。

启动后,选择当前应用的鼠标

找到相应的扩展按键
最后,点击键位,修改按键功能即可。
2. 运用「宏」快捷方式
如果实在没有自定义按键的鼠标,可以考虑使用 AHK(AutoHotkey)脚本。
我以前试过,添加一个 Ctrl-鼠标滚轮 进行桌面快速切换的脚本。但我个人并不推荐,因为体验没有上面那种好,需要双手协调操作,但至少不用鼠标脱手。
脚本如下:
~LContrp & WheelUp:: Send {LWin Down}{Ctrl Down}{Left}{Ctrl Up}{LWin Up} return ~LContrp & WheelDown:: Send {LWin Down}{Ctrl Down}{Right}{Ctrl Up}{LWin Up} return
这本质上是一个简单的「宏」,通过一些预设的触发方式,代替一系列 Windows 系统动作。如果对此有研究的小伙伴,可以考虑融入更多自己顺手的方式触发虚拟桌面的切换。
3. 运用笔记本触摸板切换
虽然,我用的是笔记本电脑外接鼠标键盘,但有时将笔记本携带出门时,并没有鼠标支持。这时候,切换虚拟桌面一样可以用简单的手势操作来实现。
我的触摸板上手势如下:
三指向上:将三根手指放在触摸板上,然后朝外轻扫,开启「任务视图」。
四指扫拂:将四根手指放在触摸板上,然后向右或向左轻扫,切换到右侧或左侧的虚拟桌面。
我在一直没有找到这个设置的画面,我最初是根据 Mac 笔记本的使用经验在 Windows 下偶尔发现的。后来,我在微软官方的文档里发现,Windows 10 虚拟桌面手势,内置就是这样的,支持目前所有带触摸板的主流 Windows 10 笔记本电脑。
以上就是今天系统天地小编给大家带来的Win10虚拟桌面快速启动方法的详细介绍。通过上面的介绍。相信大家都已经全面了解决的Win10虚拟桌面,那么我们快按照上面的方法去启用Win10虚拟桌面吧。










 苏公网安备32032202000432
苏公网安备32032202000432