如何开启win10虚拟机Hyper-V?如何使用Hyper-V?
windows10如何开启Hyper-V虚拟机功能?windows系统自带有Hyper-V虚拟机,当然windows10系统也不例外。Hyper-V虚拟机是微软的一款虚拟化产品,可以借助大家实现其它系统的操作。很多朋友不知道如何操作,下面小编就向大家简单的介绍一下如何操作吧。希望大家会喜欢。
Win10虚拟机Hyper-V的开启和使用方法:
开启Hyper-v
首先,将光标放到“开始”菜单上,右击,在弹出来的列表中选择“控制面板(P)”选项,打开控制面板。当然还有其它方法打开控制面板,你也可以根据自己喜好进行操作。
进入到“控制面板”窗口后,点击“程序”下的“卸载程序”选项。进入到“程序和功能”窗口后,点击左上角的“启动或关闭Windows功能”选项。
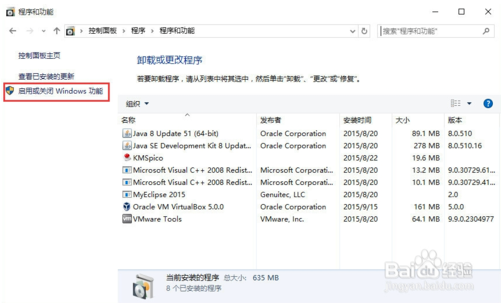
进入到“Windows功能”窗口后,等待一会儿,等加载好后,在“Hyper-V”文件夹前的复选框前打勾选中,打勾选中表示启用此功能。然后,点击“确定”按钮即可。
点击“确定”按钮后,会显示“正在应用所做的更改”,等进度条完成后,便可看到“Windows已完成请求的更改”。然后,点击“立即重新启动(N)”按钮,完成更新。
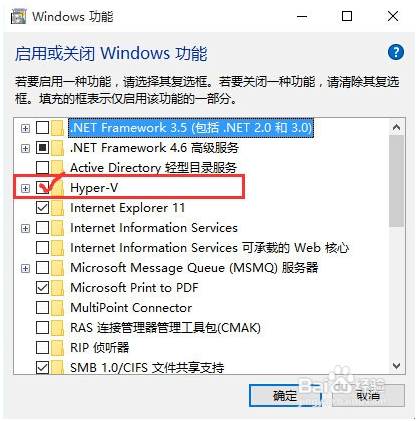
等计算机重启更新,这个过程有可能重启几次,等重启进入windows桌面后,我们来打开Hyper-V虚拟机,点击“开始”菜单,在“Windows管理工具”中选择“Hyper-V管理器”。
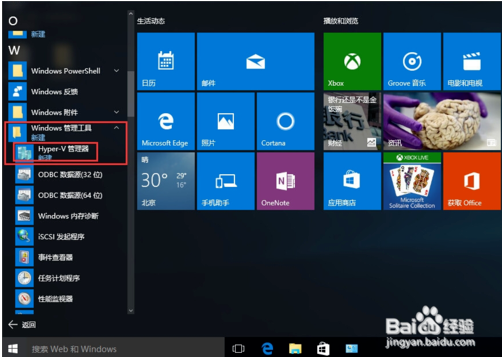
新建虚拟机
首先,我们如果打开了Hyper-V程序,我们可以在所有应用下面的Windows管理工具中找到Hyper-V,我们点击打开。打开之后,我们点击新建。
点击新建之后,会弹出一个选择,我们选择“虚拟机”。
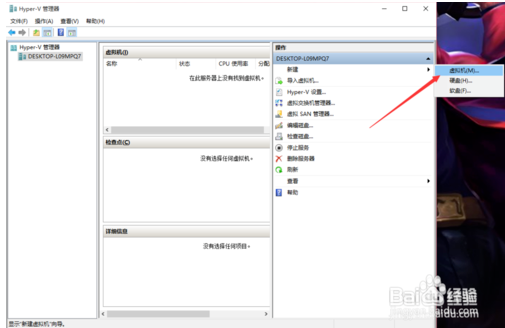
[!--empirenews.page--]
然后进入新建虚拟机向导,我们这里首先为虚拟机设置好名字与位置,点击下一步。然后这里会有虚拟机的代数,这里分为2代,我们这里根据自己的需要选择,然后点击下一步。
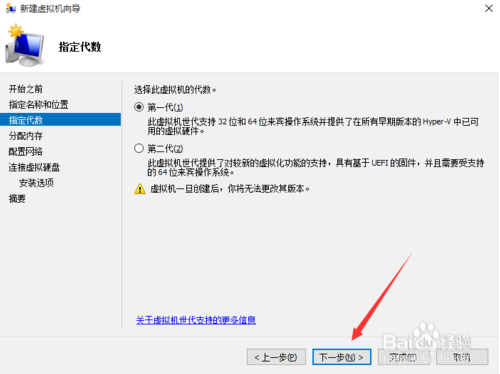
设置好需要为虚拟机分配的内存,然后点击下一步。当然,一般起始的时候,网络配置是没有的,我们直接点击下一步即可。
然后我们可以看到如图示界面,我们如果这里想要修改名字,也是可以的,修改好之后,点击下一步。
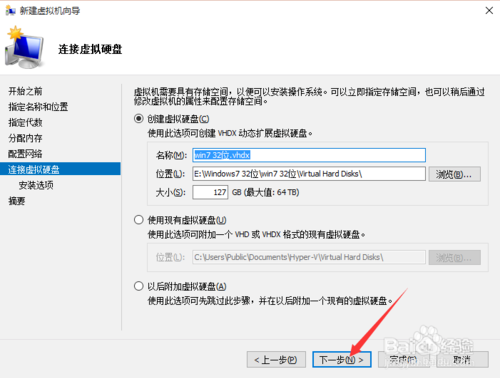
然后选择启动的光盘位置,如图,点击浏览,然后选择ISO文件所在位置,点击下一步。最后,点击完成
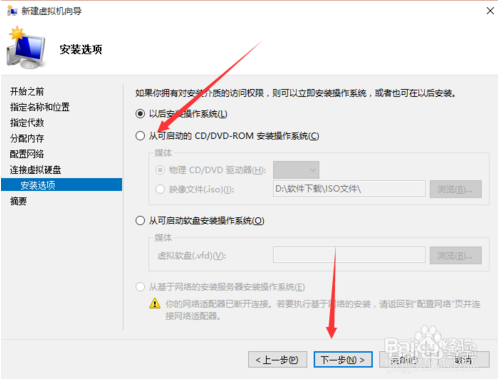
然后对准你想要安装的虚拟机名字,点击右键,选择“启动”,如图。
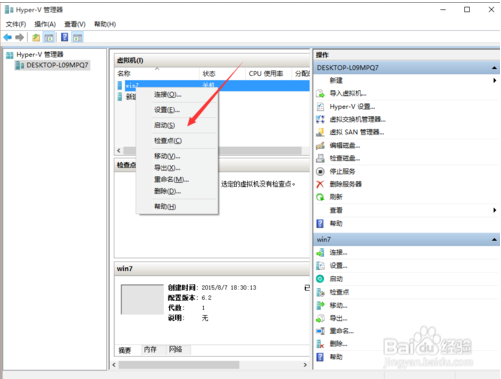
以上介绍的内容就是关于win10系统中开启和使用虚拟机Hyper-V的方法,不知道大家学会了没有,如果你也有同样的问题的话可以按照小编介绍的方法自己动手操作设置,希望可以帮助大家解决问题,谢谢!!!了解更多的教程资讯亲关注我们系统天地网站~~~










 苏公网安备32032202000432
苏公网安备32032202000432