谷歌浏览器如何在win10系统下安装crx类型扩展插件?
我们在使用win10系统的过程中,经常需要对win10系统给谷歌浏览器安装crx类型扩展插件进行设置。很多对电脑不太熟悉的小伙伴不知道win10系统给谷歌浏览器安装crx类型扩展插件到底该如何设置?其实win10系统给谷歌浏览器安装crx类型扩展插件的操作方法非常简单,接下来就和小编一起来往下看吧,希望大家会喜欢。
win10系统谷歌浏览器安装crx类型扩展插件的方法:
1、要安装扩展插件,当然首先要安装了谷歌浏览器才行,谷歌浏览器可以到网上下载,先安装到电脑上。
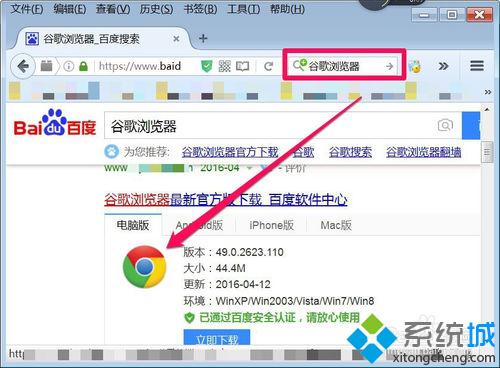
2、安装好后,打开谷歌浏览器,在游览器界面的右上角,有一个“三”横的图标,这是主菜单,点击打开后,从菜单中选择“更多工具”,再从子菜单中打开“扩展程序”。
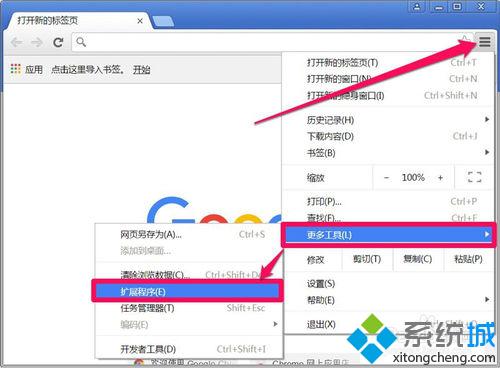
3、在设置选项界面,选择左侧的“扩展程序”这一项。
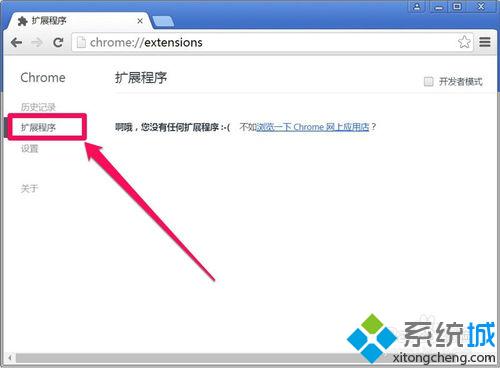
4、然后进入磁盘,打开存放插件的文件夹,这里以“谷歌游览器帐号多开扩展d_load.crx”插件为例。注意后缀名是.crx类型。
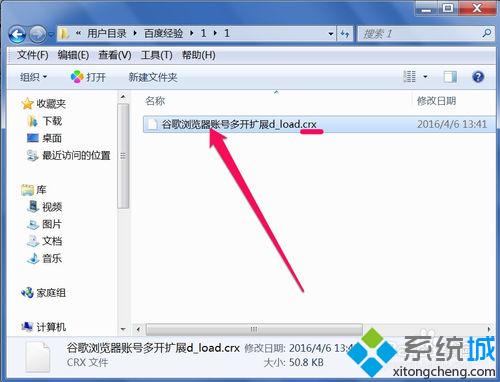
5、把谷歌游览器窗口显示为当前窗口,然后再缩小窗口,如下图。当然也可以把文件夹窗口与浏览器窗口缩小后左右放置。用鼠标按住“谷歌游览器帐号多开扩展d_load.crx”文件,拖到谷歌浏览器扩展窗口,再松手。
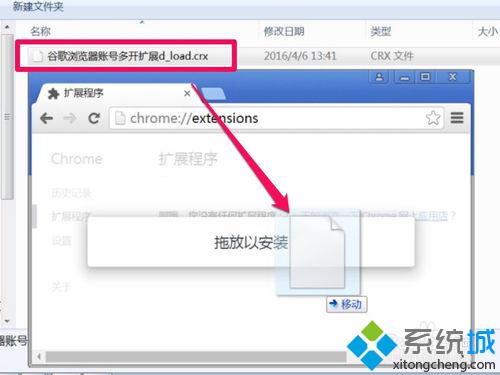
6、松手后,谷歌浏览器会弹出提示窗口,询问是否确认安装扩展插件,这是谷歌游览器对第三方插件安装的一种保护措施,只有用户点了“添加扩展程序”按钮,才会正式安装。
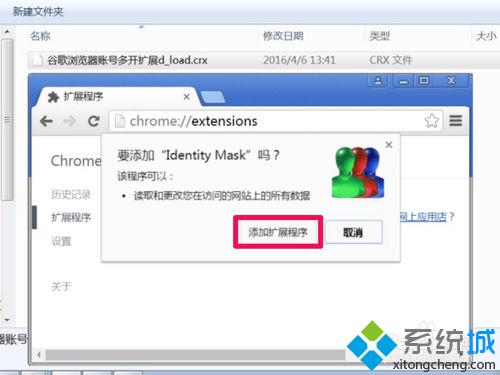
7、扩展插件安装后,就会有扩展界面显示,还会有标签栏中显示出插件图标,点这个图标,就可以使用这个插件功能了。
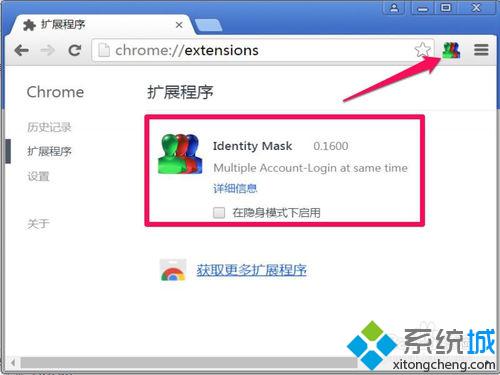
以上介绍的内容就是关于win10系统中给谷歌浏览器安装crx类型扩展插件的具体操作方法,不知道大家学会了没有,如果你也遇到了这样的问题的话可以按照小编介绍的方法自己动手尝试,希望可以帮助大家解决问题,谢谢!!!了解更多的教程资讯请关注我们系统天地网站~~~~










 苏公网安备32032202000432
苏公网安备32032202000432