Win10系统BIOS设置legacy启动模式的方法
现在很多电脑的BIOS都是UEFI模式,而这种模式的BIOS是不支持普通启动U盘的引导的,必须将U盘制作成UEFI模式的启动U盘才行,然而支持这种格式的启动盘制作工具少之又少,那么如何解决此问题呢?现在就教大家通过转换BIOS模式来解决U盘无法引导UEFI模式BIOS的问题。
win10系统设置BIOSlegacy引导模式的方法:
一、BIOS设置legacy启动模式 常见选项
注:如果有以下选项,就需要修改,没有就略过
1、Secure Boot改成Disabled,禁用安全启动,这个最重要!部分机型需设置BIOS密码才可以修改Secure Boot,找到Set Supervisor Password设置密码
2、CSM改成Enable或Yes或ALWAYS,表示兼容模式
3、OS Mode Selection设置为CSM OS
4、Boot mode或UEFI mode或Boot List Option改成Legacy,表示传统启动方式
5、OS Optimized Defaults改成Disabled或Other OS,禁用默认系统优先设置
6、Advanced选项下Fast BIOS Mode设置为Disabled
二、硬盘分区表转换
硬盘GPT和MBR分区表转换方法
注:改BIOS之后需要转换分区表才能装系统,uefi对应gpt(guid),legacy对应mbr
以常见的华硕和联想笔记本为例说明:
一、华硕笔记本BIOS设置legacy步骤
1、启动电脑时不停按F2进入BIOS,转到“Security”,选择Secure Boot Control回车,改成Disabled;
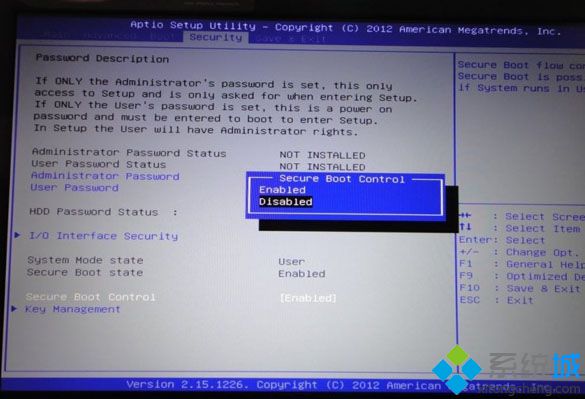
2、接着切换到“Boot”,选择Launch CSM回车,改成Enabled,按F10保存重启;
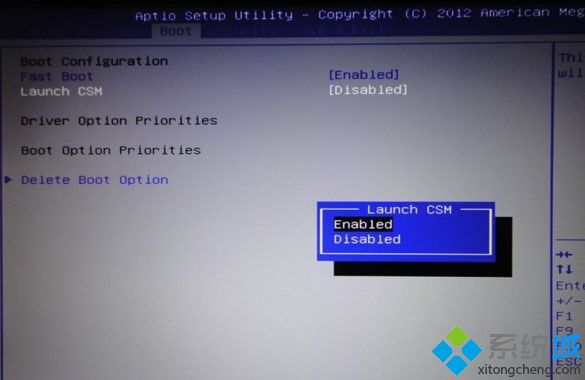
3、插入U盘PE启动盘,重启按ESC选择不带UEFI的U盘启动项回车;
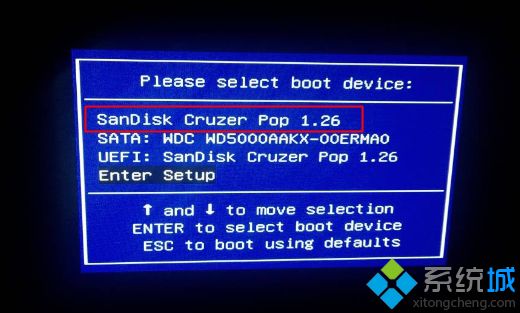
4、在U盘菜单中选择运行pe系统,在pe系统下打开DiskGenius分区工具,把硬盘转换成MBR格式,再执行快速分区。
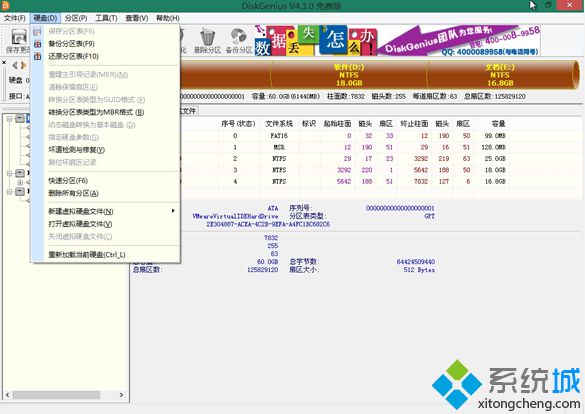
二、联想笔记本修改BIOS步骤
1、启动电脑时不停按F1或F2(有些机型需同时按住Fn),进入到BIOS界面;
2、在Exit下,选择OS Optimized Defaults回车,改成Disabled或Others;
3、然后再选择Load Optimal Defaults回车,加载设置;
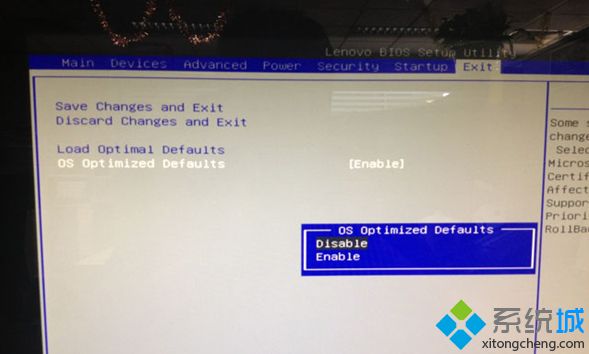
4、转到Startup或Boot,CSM改成Enabled,Boot Mode改成Legacy,最后按F10保存修改;
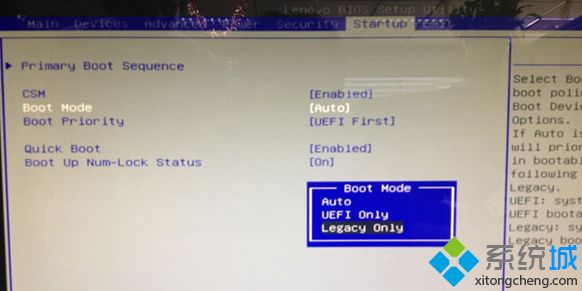
5、插入启动U盘,重启按F12或Fn+F12打开启动菜单,选择U盘启动,进入pe后打开DiskGenius分区工具,把硬盘转换成MBR格式。
以上介绍的内容就是关于win10系统中BIOS设置legacy引导模式的具体操作方法,不知道大家学会了没有,一般BIOS设置中都有uefi字样,将uefi改成legacy就行,如果有Secure Boot,一定要禁用,有需要的朋友可以按照小编介绍的方法自己动手尝试,希望可以帮助大家解决问题,谢谢!!!了解更多的教程资讯请关注我们系统天地网站~~~~










 苏公网安备32032202000432
苏公网安备32032202000432