教你如何使用U盘安装msdn原版win10系统
原版系统:官网发布的系统镜像文件,无任何修改。没有添加任何第三方驱动和激活工具,需要自行下载驱动和激活。今天小编就来教大家如何使用U盘安装msdn原版win10系统,希望大家会喜欢。
U盘安装msdn原版win10系统教程:
下载好软碟通UltraISO和迅雷,根据自己需要并疯狂点击下一步安装到所需的文件夹。
百度搜索“MSDN”或者“I tell you”,点击进入。
1.点击操作系统;
2.点击windows10;
3.点击中文-简体。
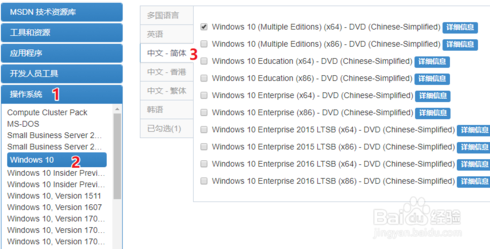
1.点击详细信息;
2.复制链接。
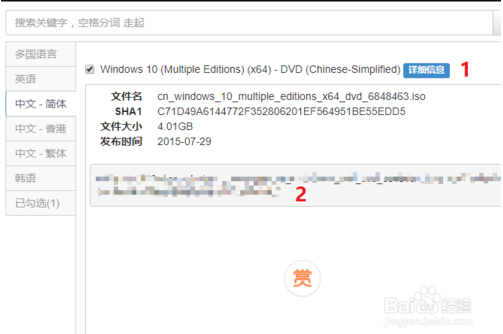
打开迅雷后,会自动弹出下载窗口(若没有,点击左上角的“+”添加任务即可),保存到你所选的文件夹。
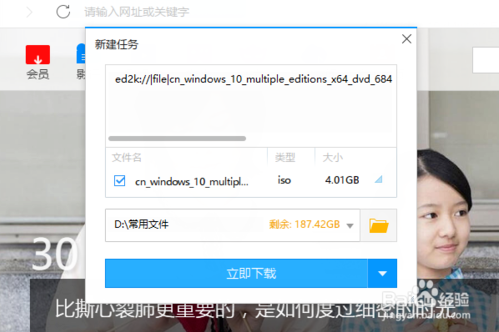
下载完成后,打开UltraISO,点击免费试用,然后选择:
1.文件, 2.打开, 3.单击win10安装包, 4.打开
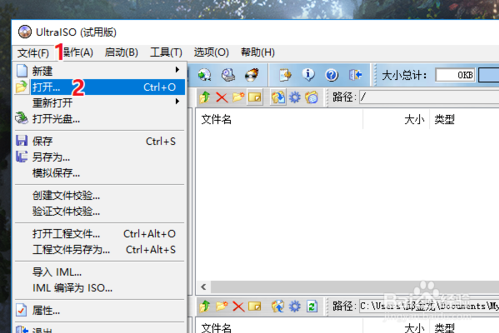
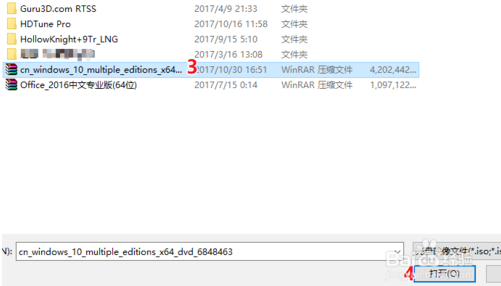
插入准备好的U盘,记得备份U盘的重要文件,因为U盘会被格式化,然后选择:1.启动, 2.写入硬盘映像
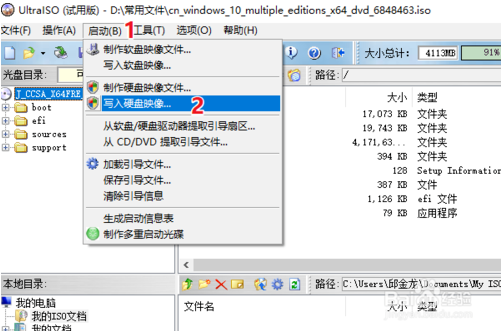
[!--empirenews.page--]
所有选项默认,点击写入,等待写入完成即可。
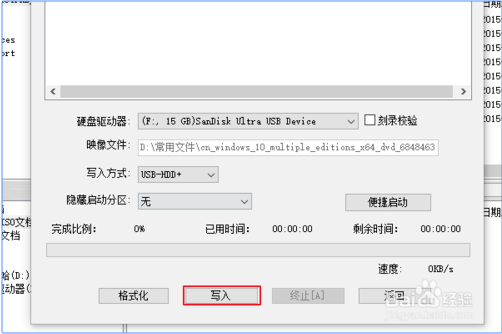
打开U盘,如图表示已制作好系统U盘

打开需要安装系统的计算机,进入BIOS界面,我的主板是华硕的,进入BIOS按del或F2(其他的主板可能需要设置启动位置,根据自己主板在网上搜教程)。鼠标点击启动菜单或者按快捷键F8
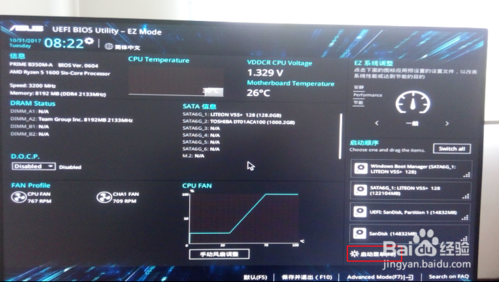
选择U盘型号,一般容量小的就是
一段时候后,进入安装程序,一般默认即可。然后选择现在安装
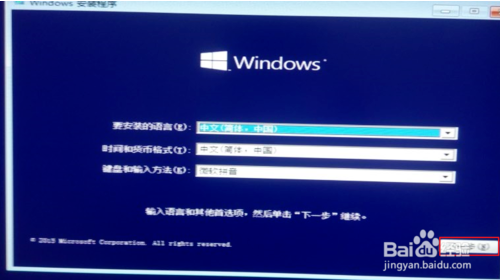
有密钥的输入密钥,然后下一步。没有的点击跳过
根据需要选择专业版或家庭版。专业版功能比较全。接受许可条款,下一步
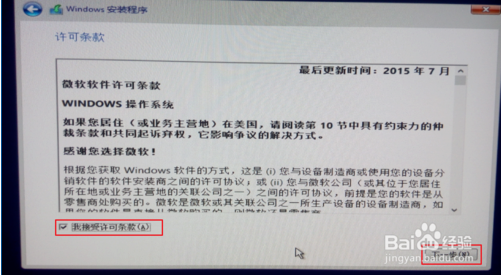
点击自定义安装,进入分区页面后可以选择系统的安装盘符和分区等工作。点击下一步,系统开始自动安装,期间会重启多次,耐心等待就OK。如果是win7或win8升级,可点击升级。
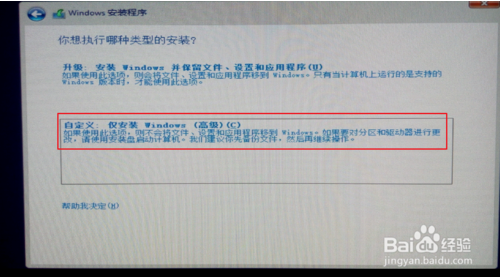
以上介绍的内容就是关于如何使用U盘安装msdn原版win10系统,不知道大家学会了没有,如果有需要的朋友可以按照小编介绍的方法自己动手操作设置,希望可以帮助大家解决问题,谢谢!!!了解更多的教程资讯请关注我们系统天地网站~~~~










 苏公网安备32032202000432
苏公网安备32032202000432