Win10正式版进入安全模式的技巧
Microsoft支持使用Win10正式版中的安全模式来解决您在Windows 10正式版中可能遇到的问题。通过以安全模式启动PC,您可以轻松启动Win10正式版,通常会限制可用的文件和驱动程序数量。如果您在Win10正式版中遇到问题并将PC置于安全模式,则可以排除默认设置和基本设备驱动程序引起的问题。
Win10正式版有自己的故障排除工具,但它并不总是准确的,如果您遇到的问题是由于Windows注册表中的编辑或使用第三方程序,您可能需要做更多的研究。 Windows 10正式版中有两种版本的安全模式;安全模式和网络安全模式。两者之间的唯一区别是安全模式与网络包括访问Internet或访问WiFi上其他计算机所需的网络驱动程序和服务。
在Win10正式版中有三种访问安全模式的选项;通过“设置”,“欢迎登录”屏幕,或使用PC的电源按钮从黑色或空白屏幕进行操作。
设置中的安全模式
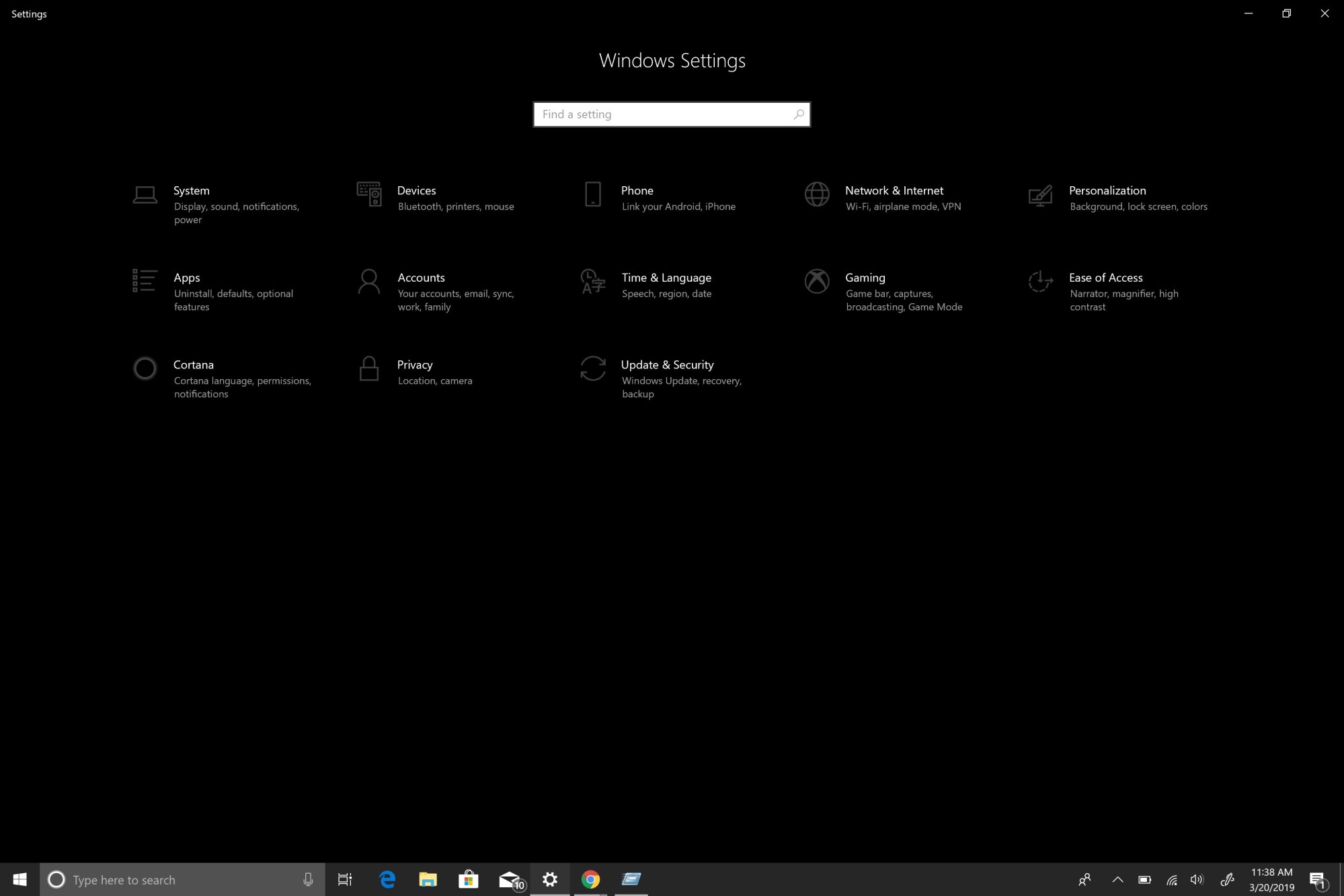
要从“设置”访问“安全模式”,您需要执行以下步骤:
1.按键盘上的Windows徽标键+ I直接进入“设置”。 如果您的计算机没有Windows徽标键,则可以转到“开始”按钮并选择齿轮齿轮图标以转到“设置”。
2.选择“更新和安全”>“恢复”。
3.在高级启动下,选择立即重启。
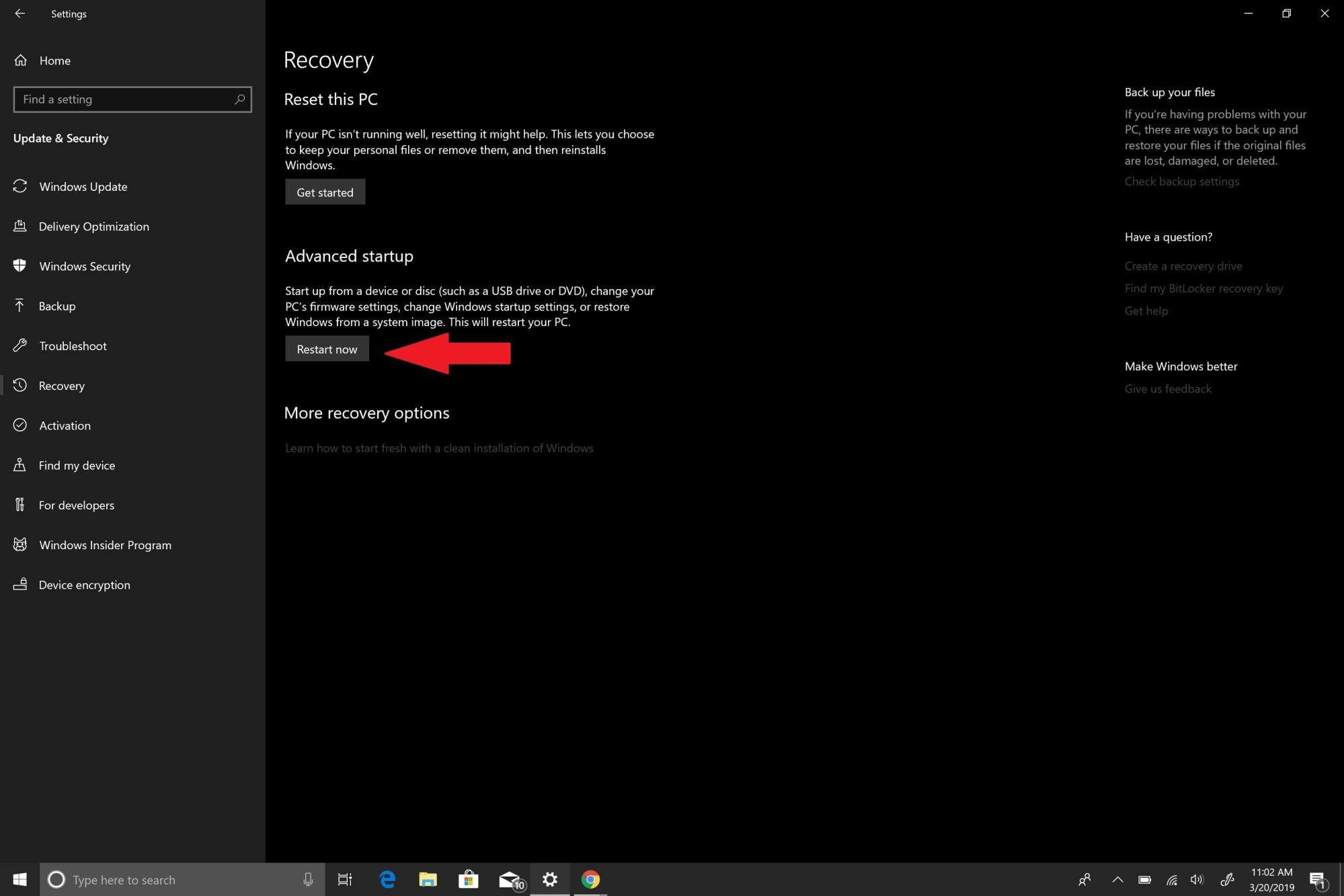
4. Windows 10正式版 PC重新启动后,您将进入选择选项屏幕,选择疑难解答>高级选项>启动设置>重新启动。
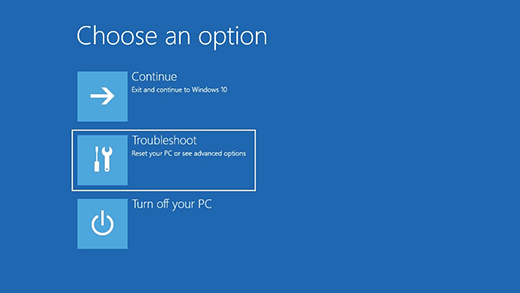
5.重新启动Win10正式版 PC后,您将看到一个选项列表。 从此处按F4以安全模式启动PC,按F5以安全模式启动PC并启动网络。
登录屏幕中的安全模式
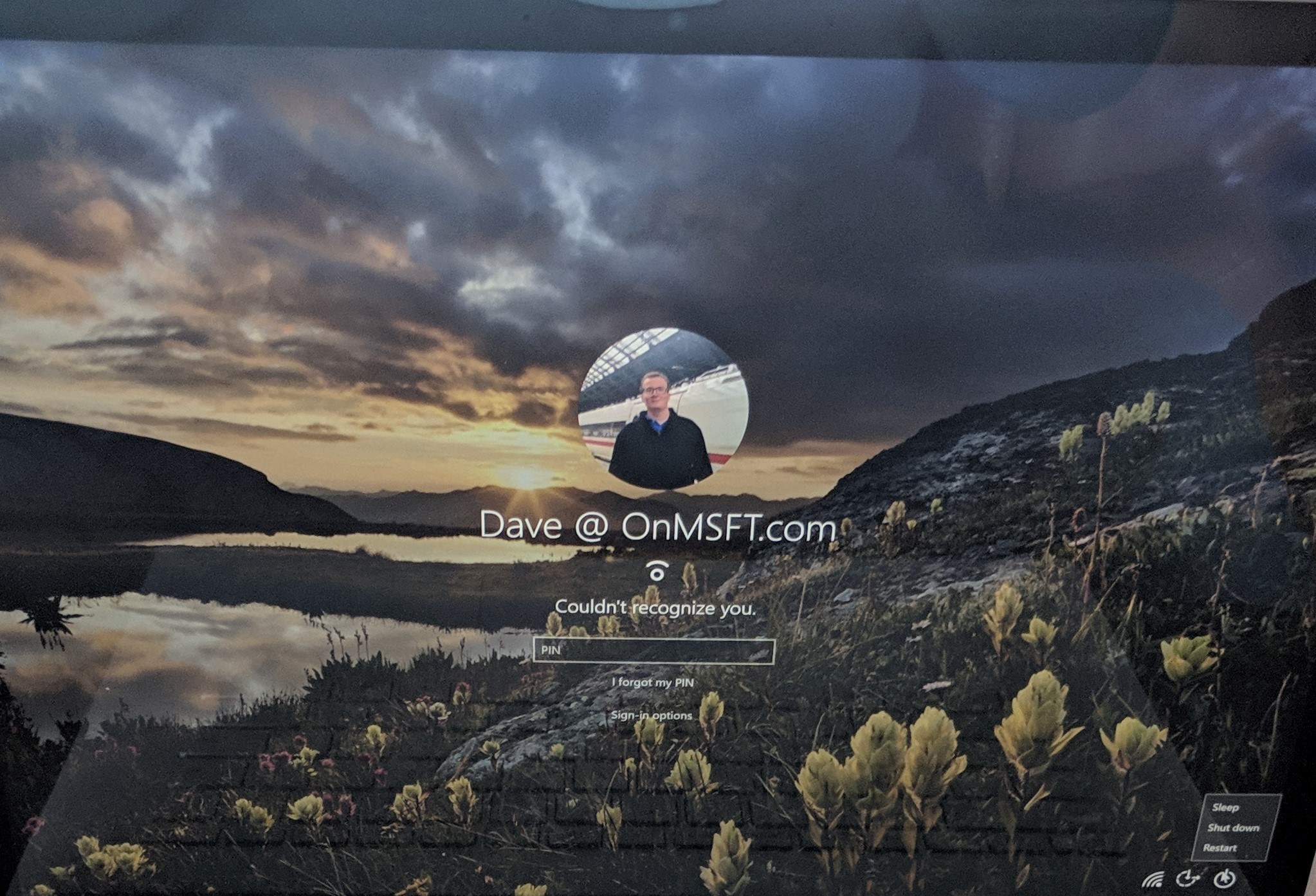
从登录屏幕,您可以通过从设置启动安全模式来访问您访问的相同菜单:
1.通过按住Shift键(向左或向右)同时选择电源按钮并在登录屏幕的右下角选择重新启动,从登录屏幕重新启动Windows 10正式版 PC。
2. PC重新启动后,您将进入相同的选择选项屏幕,如前所示。
选择疑难解答>高级选项>启动设置>重新启动。
3.重新启动Windows 10正式版 PC后,您将看到一个选项列表。从此处按F4以安全模式启动PC,按F5以安全模式启动PC并启动网络。
黑色或空白屏幕的安全模式
请注意:如果Bitlocker处于打开状态,则需要使用Bitlocker ID键以安全模式启动Windows 10正式版 PC。
要从空白或黑屏启动安全模式下的Windows 10正式版 PC,您需要先进入Windows恢复环境(winRE)。您需要能够关闭设备3次,然后关闭3次。当您第三次打开电脑时,您的电脑应自动输入winRE。
现在您处于winRE状态,请按照您进入网络安全模式所遵循的相同步骤操作:
1.在“选择选项”屏幕上,选择“疑难解答”>“高级选项”>“启动设置”>“重新启动”。
2.在Windows 10正式版 PC重新启动后,按F5以带网络连接的安全模式启动PC。
当遇到黑屏或空白屏幕时,您需要安全模式与网络,因为您需要访问Internet进行故障排除并找到问题的根源。如果您无法找到问题的根源,则可能需要再次下载并安装Windows 10正式版。这就是您需要使用网络安全模式而不仅仅是安全模式的原因。
退出安全模式
如果您想在Windows 10正式版中退出安全模式,请执行以下操作:
1.按Windows徽标键+ R,或在“开始”菜单中输入“运行”。
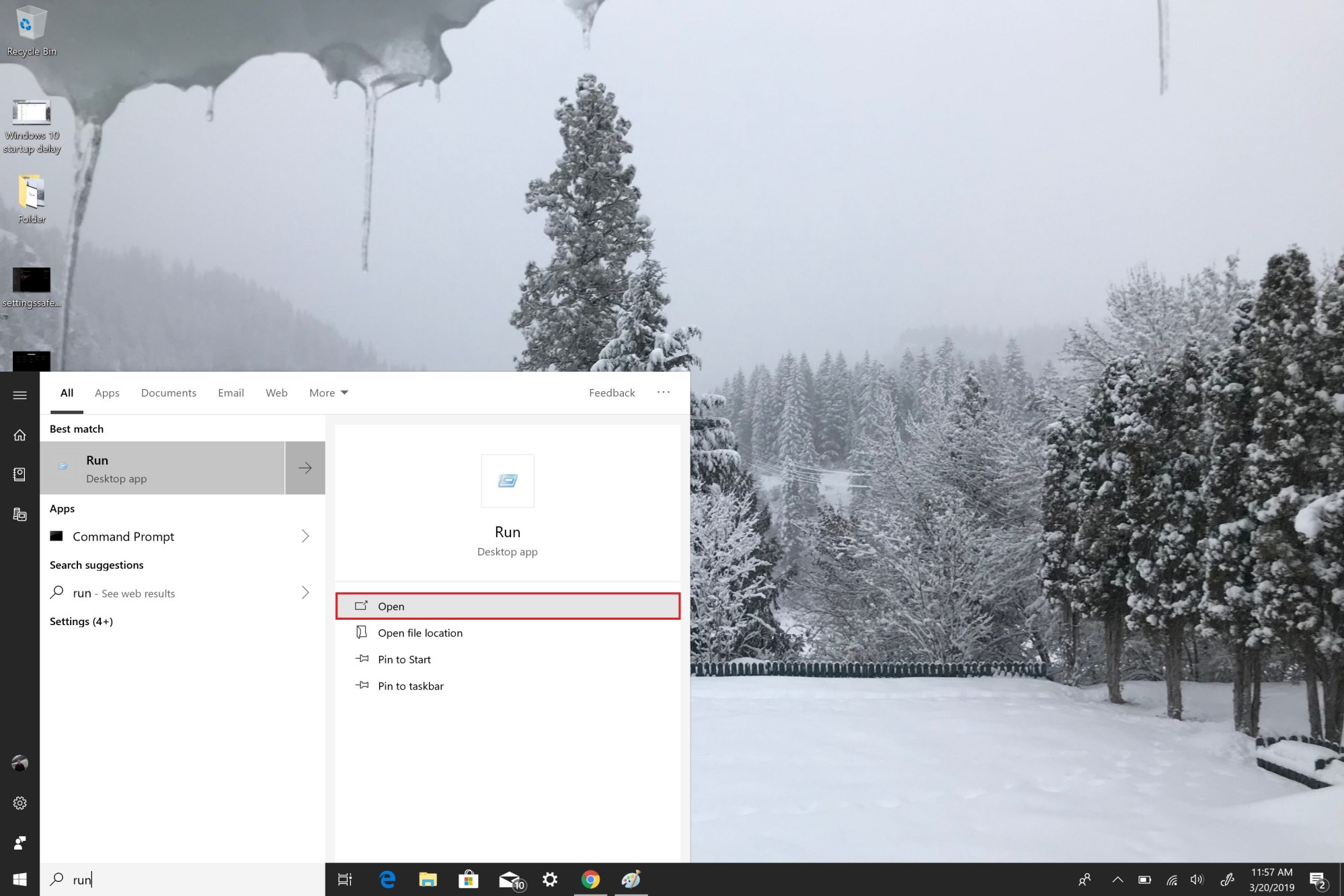
2.在“运行”框中键入“msconfig”,然后按Enter键(或单击“确定”)。
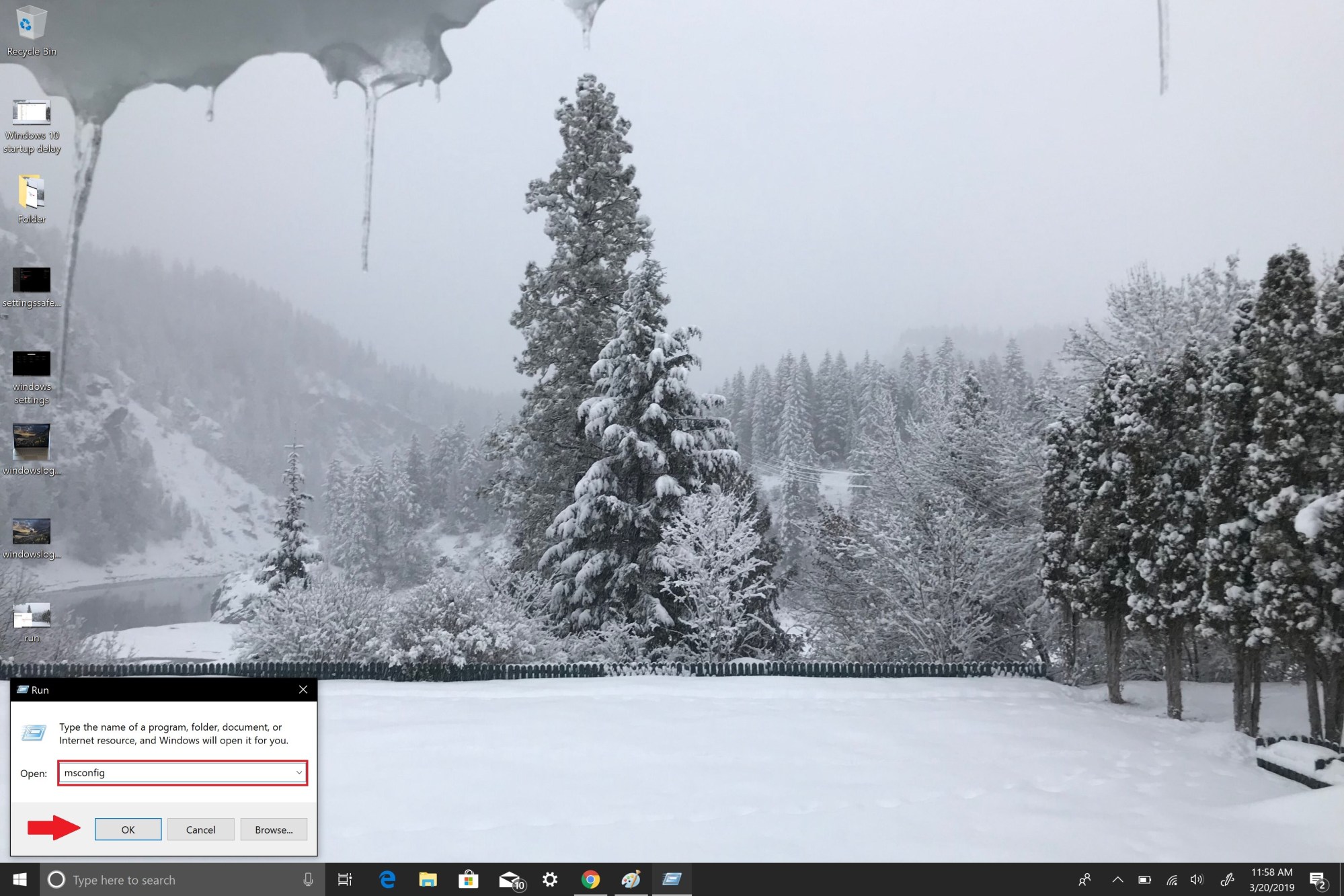
3.选择“引导”选项卡。
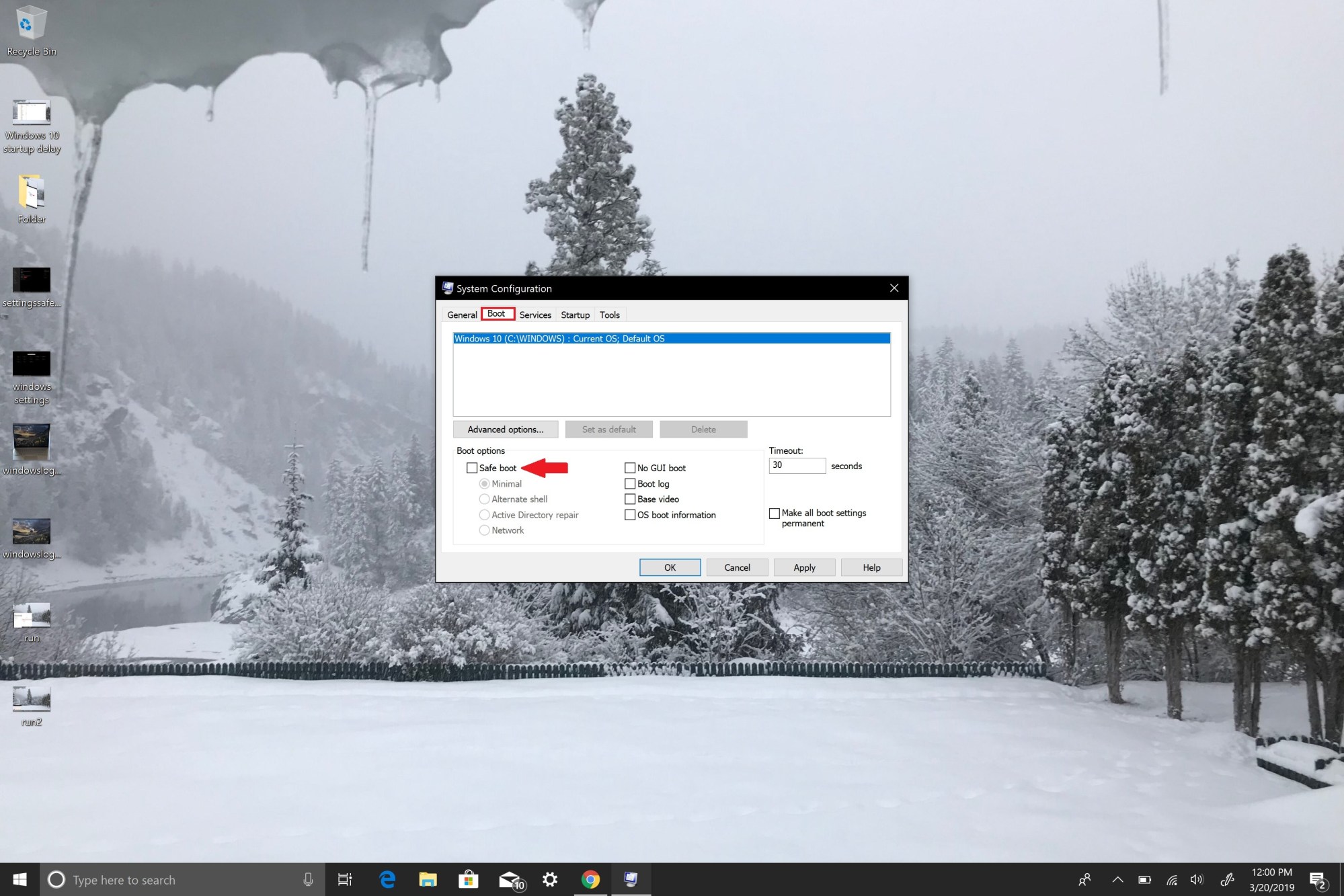
4.在Boot options下,清除Safe boot复选框。
5.单击“确定”以应用更改。
对于更高级的Windows 10正式版用户,在Windows 10正式版中退出安全模式的方法也是在Windows 10正式版中进入安全模式的简便方法。但是,您需要知道您的BitLocker密钥才能使用此选项进入安全 模式。 因此,它可能不是在Windows 10正式版中进入安全模式的最实用的方法。










 苏公网安备32032202000432
苏公网安备32032202000432