如何禁用BitLocker加密?win10禁用BitLocker硬件加密方法
BitLocker是一款windows 自带的加密工具,可以有效帮户磁盘中有重要数据用户保护数据的安全。但是由于BitLocker在发现驱动器有自己的硬件加密方式之后,会采用该硬件加密方式。这个功能却让一部分型号的镁光和三星固态硬盘存在加密漏洞,甚至无需密码即可打开加密磁盘,导致硬件加密形同虚设,针对这样的问题我们可以关闭BitLocker自动切换硬件加密来避免这一故障发生。下面就和小编一起来看一下具体操作方法吧。
在win10系统中,自带有BitLocker加密功能,可以方便用户们加密磁盘,但是有时候加密之后,就会就会采用该硬件加密方式,而摒弃自己的软件加密方式,所以为了避免受到影响,让BitLocker禁用硬件加密,用回自己的加密方式才是可靠之选,接下来小编就给大家介绍win10系统下使用BitLocker禁用硬件加密的具体步骤。希望大家会喜欢。
win10禁用BitLocker硬件加密的方法:
在windows10系统桌面,我们右键点击左下角的开始按钮,在弹出菜单中选择“运行”菜单项。
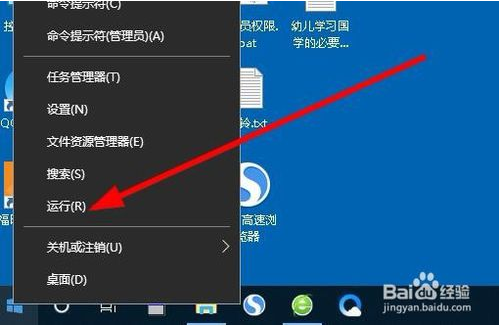
接下来在打开的运行窗口中,我们输入命令gpedit.msc,然后点击确定按钮。
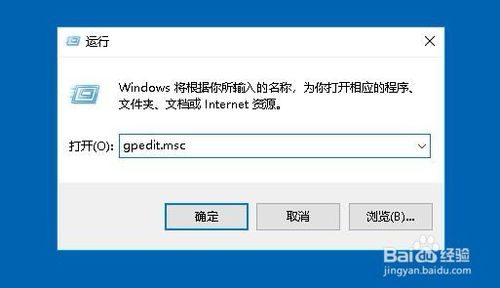
接下来在打开的组策略编辑器窗口中,我们依次点击“计算机配置/管理模板/Windows组件/Bitlocker驱动器加密”的设置项。
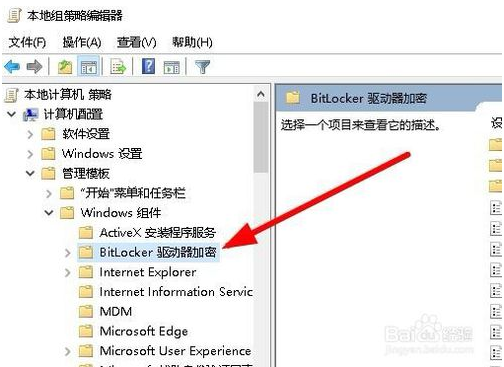
接下来在展开的Bitlocker驱动器加密菜单项中,找到“操作系统驱动器”的设置项。
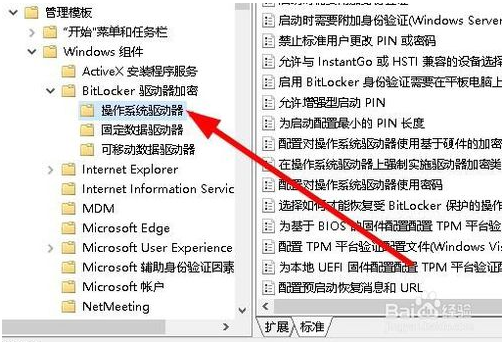
在右侧打开的窗口中找到“配置对操作系统驱动器使用基于硬件的加密”设置项
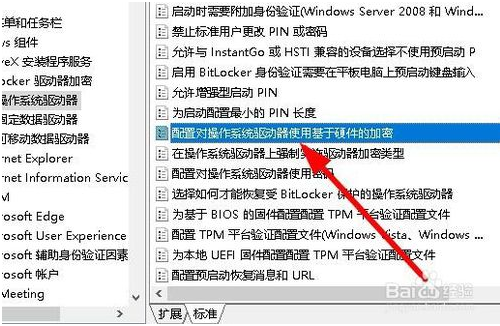
双击后弹出该设置项的属性窗口,在窗口中我们点击“已启用”设置项,最后点击确定按钮 就可以了。
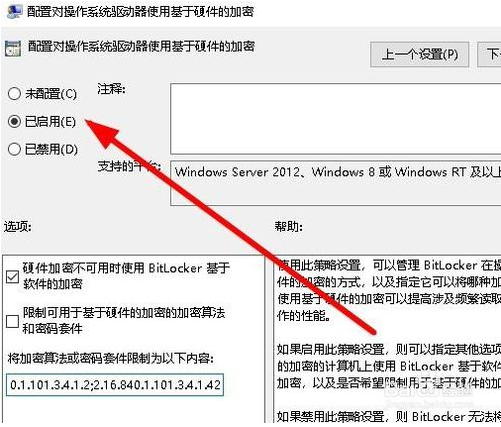
以上介绍的内容就是关于win10系统中禁用BitLocker硬件加密的具体操作方法,不知道大家学会了没有,如果你有这样的问题的话可以按照小编的方法自己动手操作,希望可以帮助大家解决问题,谢谢!!!了解更多的教程资讯亲关注我们系统天地网站~~~~










 苏公网安备32032202000432
苏公网安备32032202000432