教大家在win10系统中使用BitLocker分区加密硬盘
在我们生活中,电脑已经是每个家庭都用得到一台电脑了,而现在的电脑也很便宜了,一两千块钱就拥有一台电脑了。当我们看视频的时候不想被他人看到移到另一个磁盘分区上,那么想给磁盘分区加密,那么该如何操作呢?下面小编就来教大家如何使用BitLocker给硬盘分区加密,希望大家会喜欢。
win10系统使用BitLocker分区加密硬盘的方法:
打开【我的电脑】,可以看到有很多分区,我们以F盘加密为例。鼠标右键F盘,点击【启用BitLocker】。
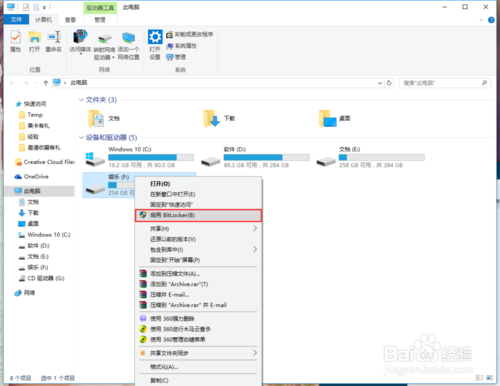
这是会提示你选择解锁方式,勾选【使用密码解锁驱动器】,输入你想设置的密码和确认密码,点击【下一步】。在提示【希望如何备份恢复密钥】,点击【保存到文件】。
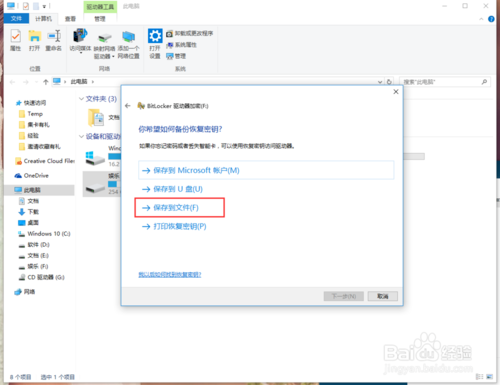
选择一个你要保存的文件夹,点击【保存】。这时会提示你确认弹窗,点击【是】。
当看到【已保存恢复密钥】消息时证明已经设置成功密码了,继续点击【下一步】。
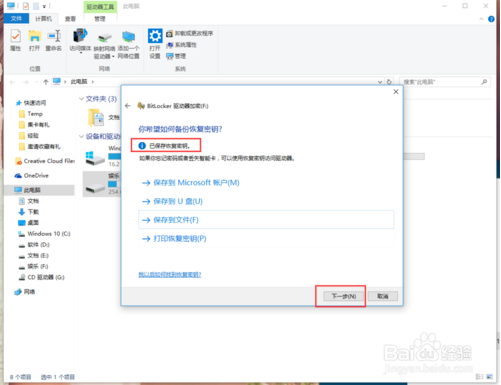
在选择加密的驱动器空间大小时,如果是老电脑,点击【加密整个驱动器】,然后点击【下一步】。接着在选择【新加密模式】,点击【下一步】。
然后在看到【是否准备加密该驱动器】时,点击【开始加密】,稍等片刻后就加密完成啦。
重启电脑后可以看到F盘已经被锁上啦。
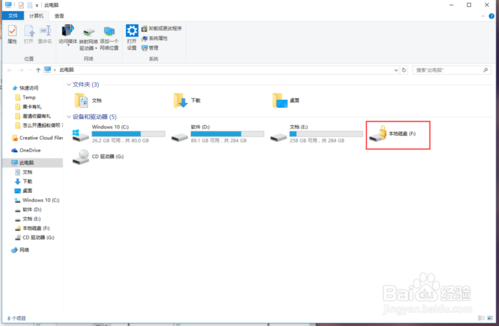
以上介绍的内容就是关于win10系统使用BitLocker给硬盘分区加密的具体操作方法,不知道大家学会了没有,如果有需要的朋友可以按照小编介绍的方法进行操作, 希望可以帮助大家解决问题,谢谢!!了解更多的教程资讯请关注我们系统天地网站~~~~










 苏公网安备32032202000432
苏公网安备32032202000432