win10加快搜索速度禁用索引器回退方法
本文系统天地小编给大家带来win10加快搜索速度禁用索引器回退方法介绍。windows10系统自带有搜索功能,可以帮助用户快速找到所需文档。有些用户发现自己搜索文档的速度会很慢,每次要等待很久,能不能用什么方法加快win10搜索速度,针对此问题,系统天地小编给大家整理了本篇教程,下面是详细图文介绍。
win10加快搜索速度禁用索引器回退方法:
在windows10系统桌面,右键点击桌面左下角的开始按钮,在弹出的菜单中选择“运行”菜单项。
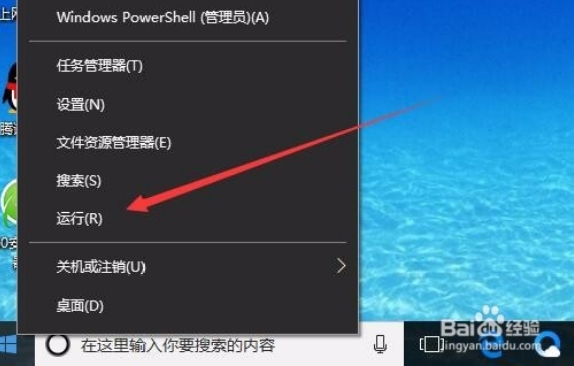
在打开的windows10运行窗口中,输入命令gpedit.msc,然后点击确定按钮。
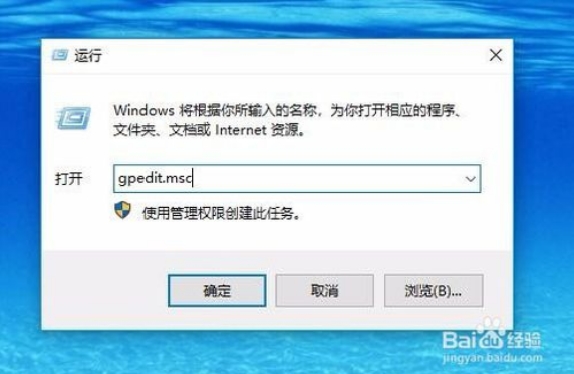
这时就会打开windows10系统的“本地组策略编辑器”窗口,依次点击“计算机配置/管理模板/Windows组件”菜单项。
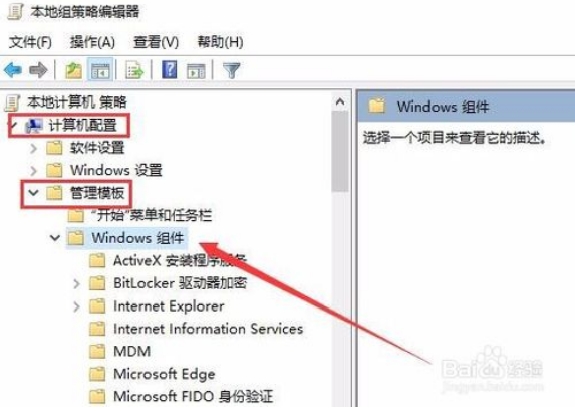
在打开的Windows组件菜单中找到“搜索”菜单项。
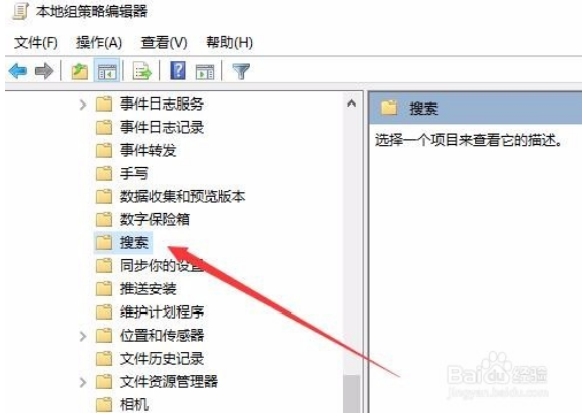
点击搜索菜单项后,在右侧窗口中找到“禁用索引器回退”设置项。
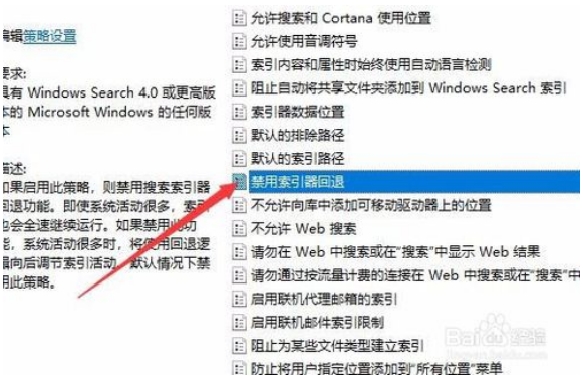
右键点击“禁用索引器回退”设置项,在弹出菜单中选择“编辑”菜单项。
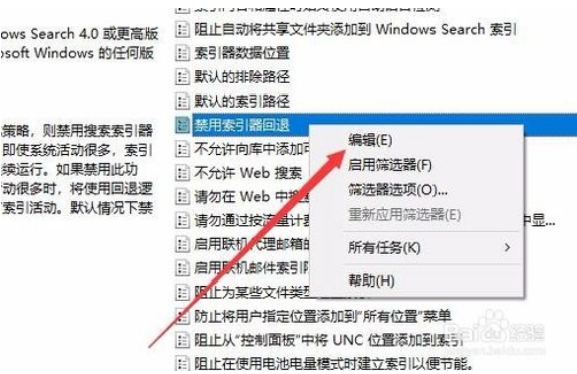
这时就可以打开windows10禁用索引器回退的属性窗口,选中“已启用”设置项,最后点击确定按钮就可以了。这样以后windows10系统就不会再出现搜索速度慢的情况了。
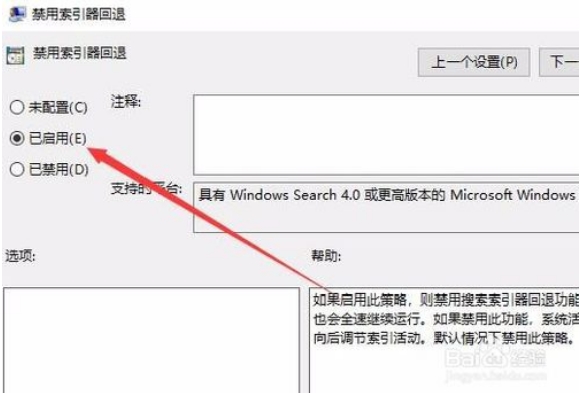
win10加快搜索速度禁用索引器回退方法就给大家介绍完了,希望上面的方法能助你解决问题。










 苏公网安备32032202000432
苏公网安备32032202000432