笔记本怎么重装Win10系统?
联想,可是首屈一指的大品牌了。无论是电脑还是手机,联想在设计上与配置制作方面,都是非常优秀的。联想笔记本的忠实客户非常的多,而其中不乏有需要重装win10系统的联想用户,下面,小编就来跟大家介绍联想笔记本重装win10系统的方法。
联想笔记本面向中高端、对性能要求高的用户,具有较好的散热能力和通风效果。所以使用的用户数不胜数了,当然系统用久了难免出现一些故障的时候,例如电脑运行卡慢,这时,用户就想到了重装win10系统念头,下面,小编就来跟大家分享联想笔记本重装win10系统的方法。
笔记本怎么重装win10系统
1、准备一个U盘,容量最好大于4G,然后下载U盘装机大师U盘启动盘制作工具,制作成U盘启动盘。
2、下载GHOST WIN10系统,下载来的格式一般是ISO或GHO,然后把他放到U盘里的GHO文件夹。’
打开启动U盘,进入“GHO”文件夹。将下载好的WIN8 ISO/GHO镜像拷贝到此目录。由于ISO/GHO文件通常都比较大,可能需要等待5~10分钟。
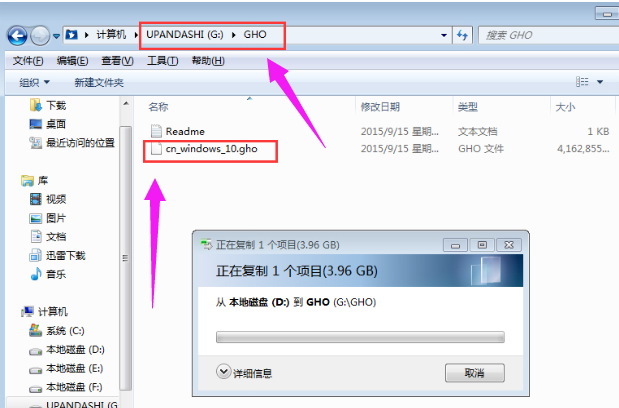
重装系统电脑图解1
当电脑启动以后反复的按快捷键一般是F12,机型不一样快捷键有可能不一样,具体请看下面启动按键列表,之后窗口里面会有几个选择,我们要找到并按上下方向键"↑↓"选择到u盘,然后按回车键进入U盘装机大师主界面。

重装系统电脑图解2
进入U盘装机大师启动菜单后,通过上下键选择“02.启动Windows_2003PE(老机器)”或者“03.启动Windows_8_x64PE(新机器)”选项,具体可根据自己的机器实际情况选择。这里因为我们实验的机器较老,所以选择“02.启动Windows_2003PE(老机器)”。选中后,按“回车键”进入PE系统。
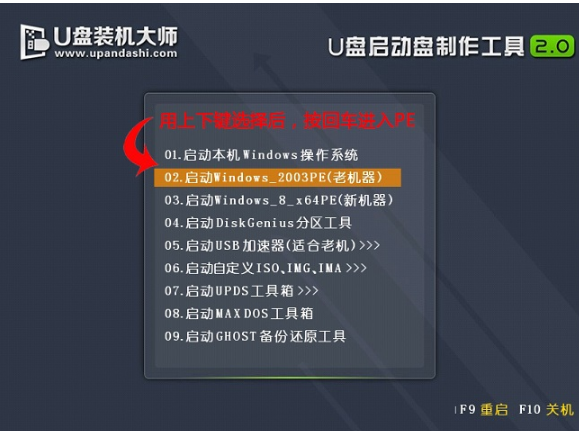
win10电脑图解3
PE启动后,自动加载U盘装机大师界面,等待几秒后,进入PE系统桌面。
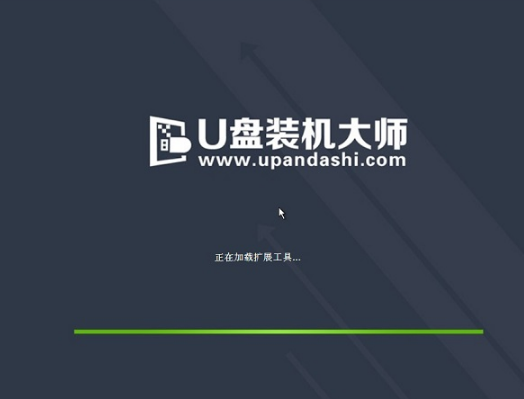
U盘重装电脑图解4
进入PE桌面后,用鼠标双击“PE一键装系统”图标,将打开“映象大师”软件。
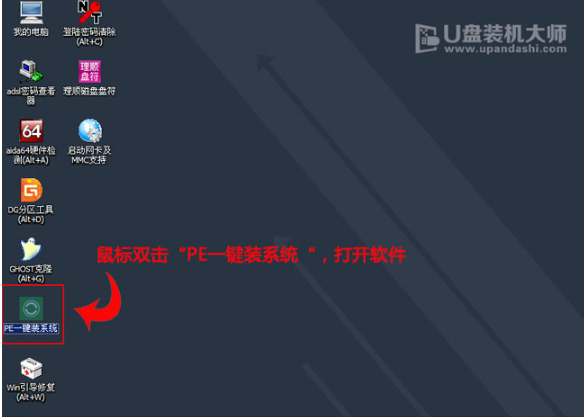
重装系统电脑图解5
进入“映象大师”后,通过“打开”按钮选择我们拷贝进U盘启动盘的ISO文件。
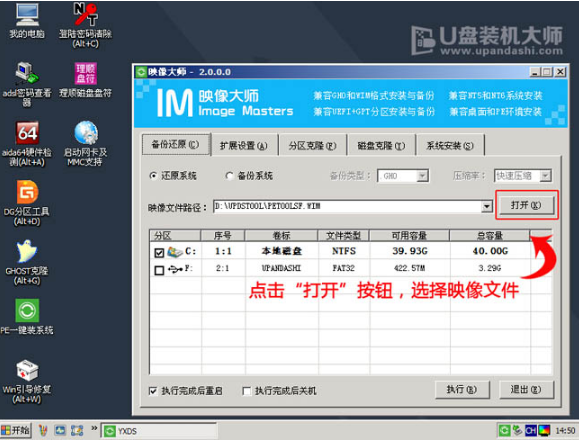
win10电脑图解6
[!--empirenews.page--]
在弹出窗口中,首先通过下拉列表选择U盘启动盘的GHO目录;然后选择刚才拷贝进去的windows10系统镜像;确认文件名无误后,点击“打开”按钮。
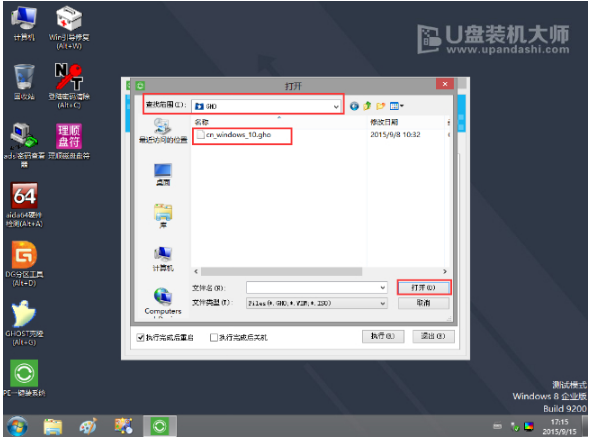
win10电脑图解7
格式如果为GHO的请略过此步骤,在弹出的窗口界面中,鼠标单击选中WIN10.GHO文件。选中后,点击“确定”按钮。
选择要恢复的分区,一般默认是C:盘。
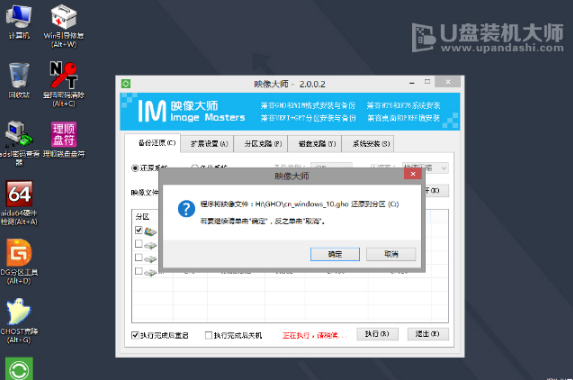
U盘重装电脑图解8
开始恢复系统之前,软件会再次弹窗确认是否要继续操作,在确认无误后,点击“确定”按钮。
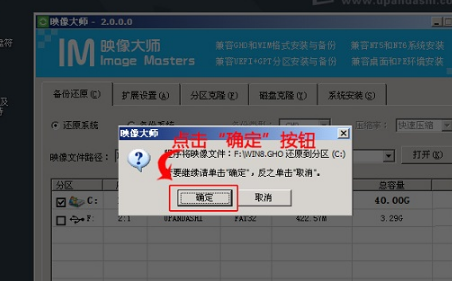
U盘重装电脑图解9
此时,会自动弹出Ghost系统还原界面。我们耐心等待Ghost还原自动安装WIN10系统。
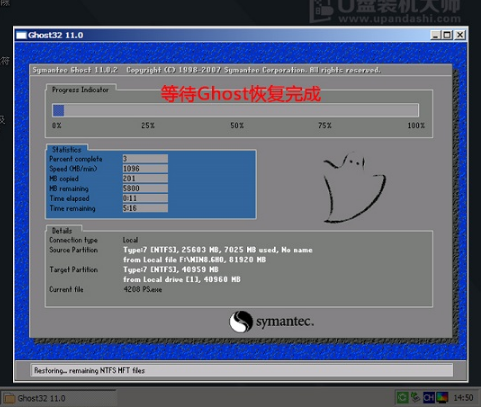
重装系统电脑图解10
点击“立即重启”
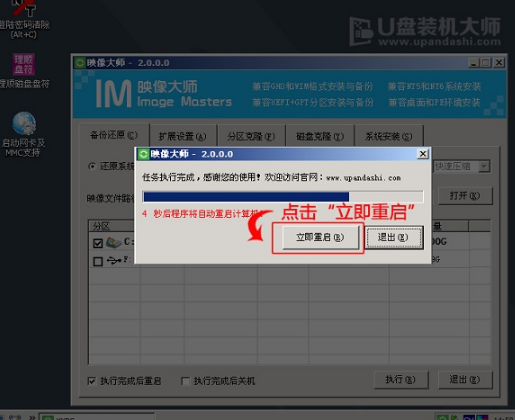
笔记本电脑图解11
进入安装界面,安装完成。
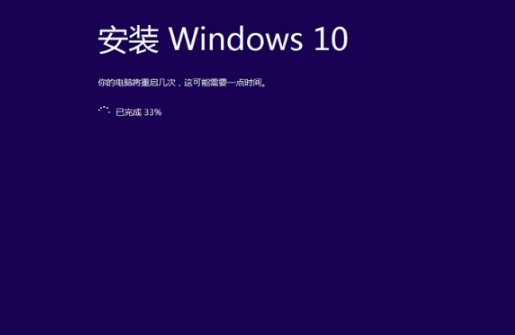
U盘重装电脑图解12
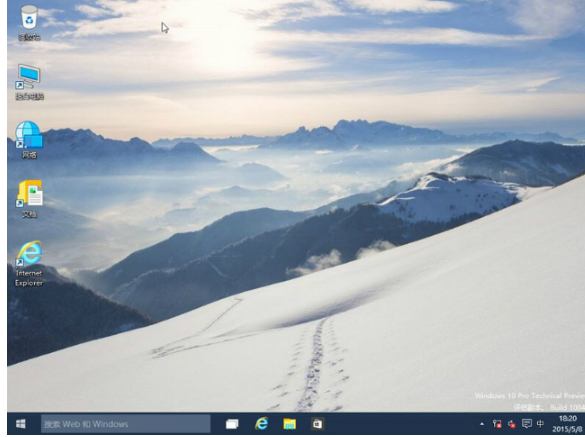
笔记本电脑图解13
以上就是关于笔记本重装win10系统的介绍了,重装笔记本电脑系统的步骤就是这样了,唯一不同就是热键的问题,你可以参考我给出的资料,在你你的笔记本电脑出现系统故障的时候,就可对照这个方法给笔记本重装系统。










 苏公网安备32032202000432
苏公网安备32032202000432