iCloud备份怎么删?删除iCloud备份数据的方法
果手机都自带有iCloud备份功能,通过它可以将手机中的照片、通讯录或者短信等备份到云端,这样即使以后手机坏了或者丢失了,这些重要信息我们也能通过互联网找回,不过免费的iCloud备份空间只有5G大小,一不小心就满了,这个时候我们就要有选择性的删除那些不怎么重要或者已经备份到其他云端的文件了,如何删除呢?下面就和小编一起来看一下具体解决方法吧,希望大家会喜欢。
删除iCloud备份数据的方法:
第一步我们就是需要在苹果手机的桌面上找到“设置”选项,如下图所示...
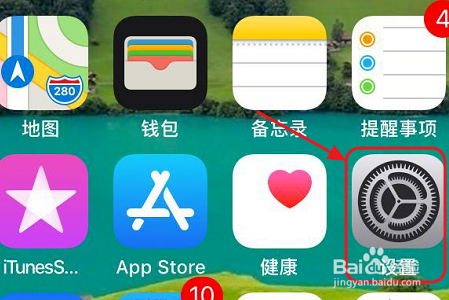
打开设置页面,显示在最上方的就是我们的账号名,一般也就是我们的本人姓名,点击此账号即可在新的页面中看到“iCloud”选项,如图二...
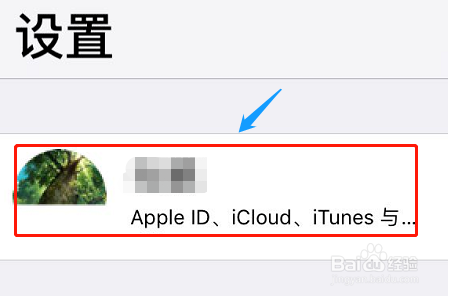
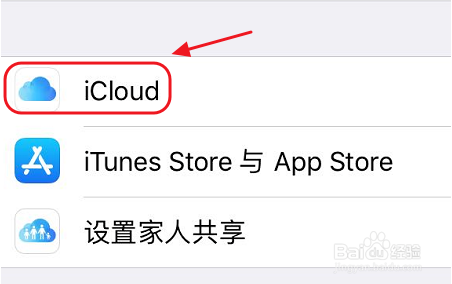
点击进去可以查看到目前iCloud备份已经使用以及目前剩余空间大小,如果我们感觉某部分内容不是很重要,比如说手机里的照片,那么往下拉动页面;
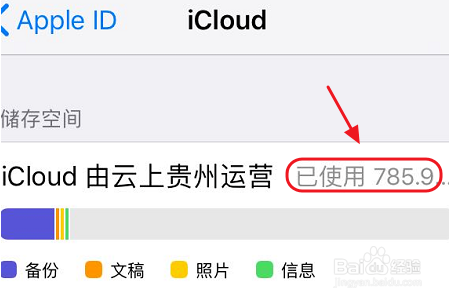
找到此页面中的“管理存储空间”,找到照片对应的备份文稿和数据这一项,我们将其“停用和删除”即可;
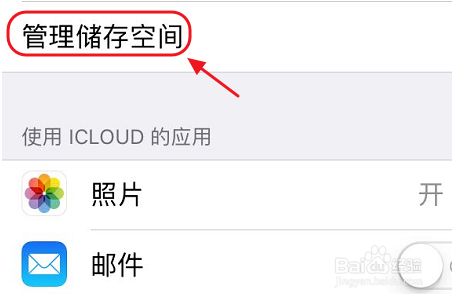
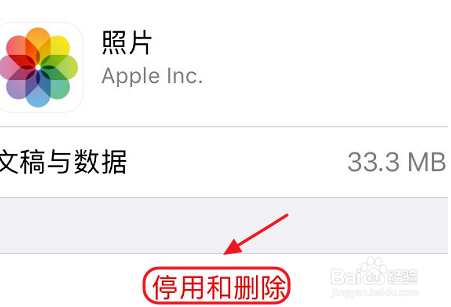
不过每次空间快满的时候来这里清理比较麻烦,所以我们可以事先设置防患于未然,依旧在刚才的页面中,我们把使用iCloud的应用下面的应用后面的开关关闭掉,这样以后系统就不会自动备份该应用里的数据了,如图一;当然选择云空间的升级也是可以的,看个人经济情况而定了;
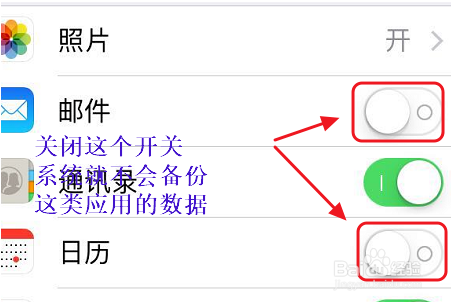
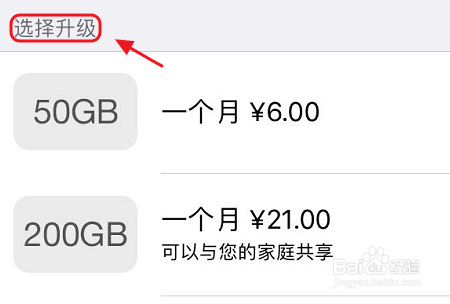
以上介绍的内容就是关于删除iCloud备份数据的方法教程,不知道大家学会了没有,如果有需要的朋友可以参考一下小编介绍的方法自己动手操作设置,希望可以帮助大家解决问题,谢谢!!!了解更多的教程资讯请关注我们系统天地网站~~~










 苏公网安备32032202000432
苏公网安备32032202000432