win10局域网内的打印机共享方法
win10局域网内的打印机共享方法。有了局域网,不但方便了我们的工作,还可以省下很多的资源,比如说打印机,在局域网下的电脑都可以使用同一台打印机,但是一些才用上局域网的小伙伴可能还不知道如何通过局域网使用打印机,下面系统天地小编就来给大家说说怎么使用局域网打印机,win10局域网内的打印机共享方法。
win10怎么用局域网打印机?
如果您要使用局域网内的打印机,那么您首先需要找到的就是这台打印机的型号,打印机上会有的,您需要查找一下。

找到打印机的型号后,您即可到百度上或是指定打印机的官网去查找相应的驱动。
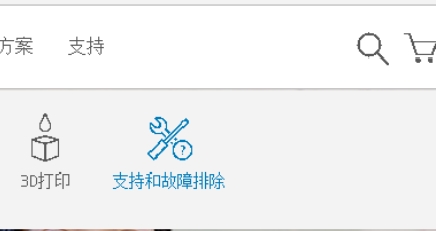
找到了指定的驱动后,您需要将它下载到您的电脑,然后进行安装。
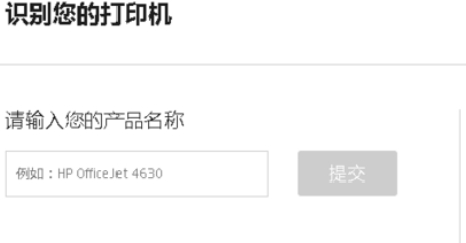
安装完成后,如果您的系统是win10,您需要做的就是进行其他的设置,首先您需要找到设置。

进入设置的界面,界面如下图所示,您在这里即可添加打印机。
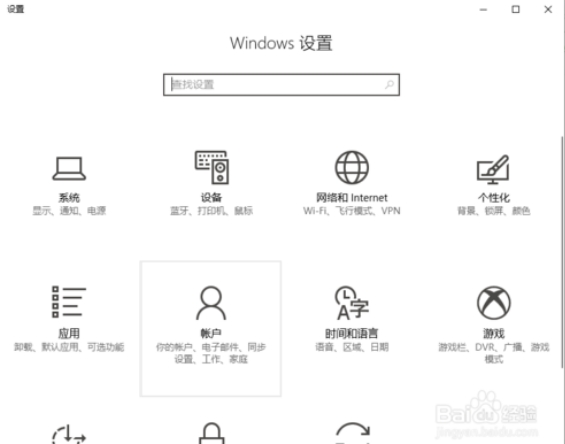
您需要选择“设备”并点击进入
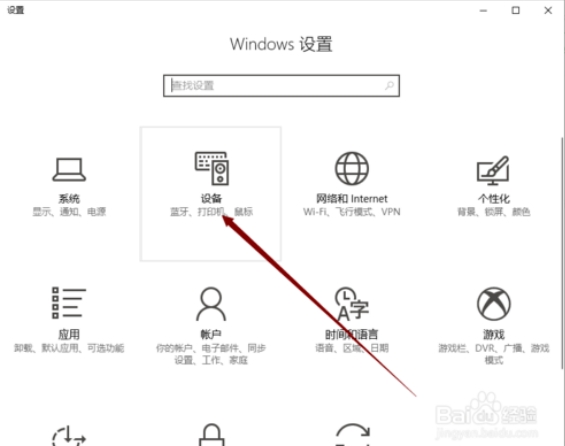
进入下图所示的界面后,选择打印机。
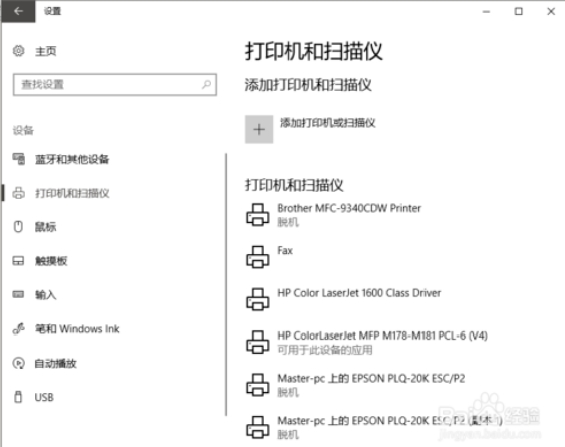
接下来,我们需要点击添加新的打印机。
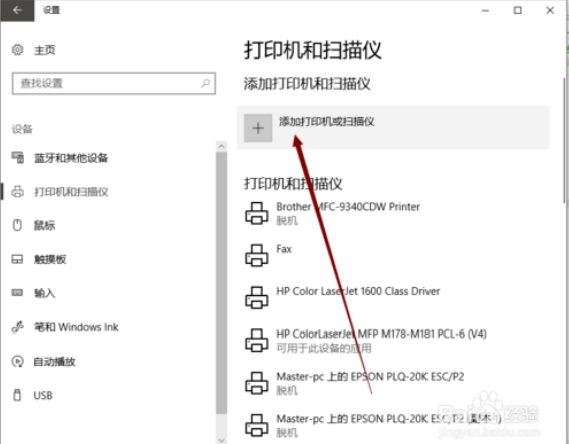
接下来,win10会进行搜索。
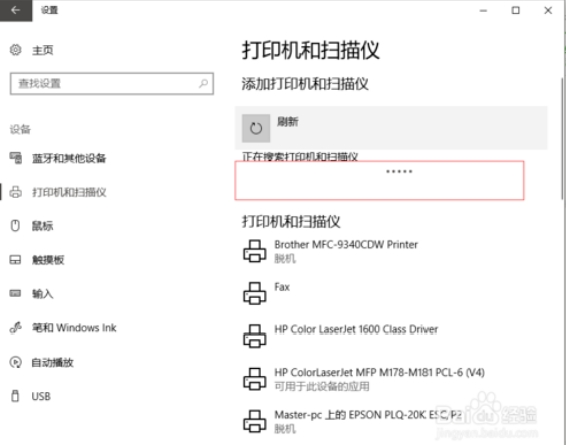
没有搜索到的话,您选择我需要的设备不在列表中。

接下来,使用ip进行连接。当然,如果打印机直接连接到您的电脑上,您也可以使用其他选项。
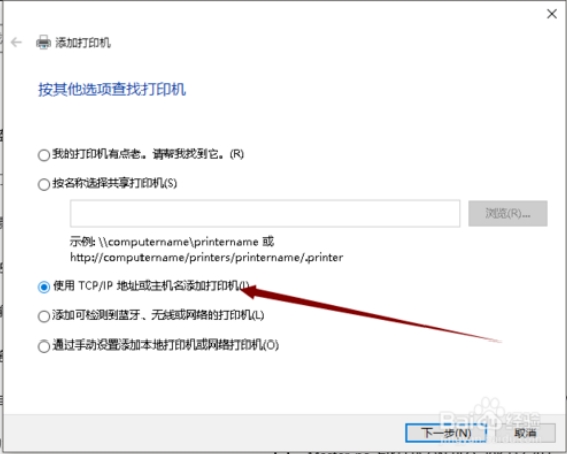
如果您的打印机可以使用ip连接,那么您的打印机上会有它的ip,您直接使用那个ip,进行连接即可。
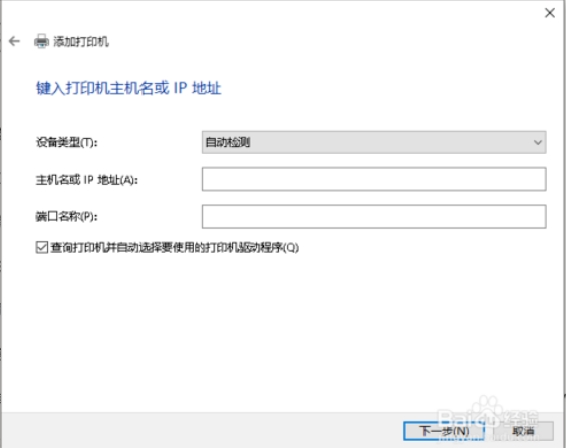
以上就是win10局域网内的打印机共享方法的介绍。还不会使用局域网打印的小伙伴们来看看吧。还有更多的关于局域网的相关知识尽在系统天地网站。










 苏公网安备32032202000432
苏公网安备32032202000432