win10怎么访问局域网其他win10电脑
win10怎么访问局域网其他win10电脑?现在很多的朋友在使用win10系统,win10系统也不断在升级完善,现在已经升级至Windows 10 19H1 v1903系统,在使用win10的时候,我们常常会用到局域网,怎么访问局域网其他win10电脑,相信很多的小伙伴们还不知道,不会没关系,下面系统天地小编就来给大家介绍win10怎么访问局域网其他win10电脑。
win10怎么访问局域网其他win10电脑?
第一步:按win+R组合键,弹出“运行”对话框,输入services.msc。

第二步:弹出“服务”对话框,在右边窗格中,找到server,双击。
弹出“server的属性”对话框,将中间的“启动类型”改为:自动。“服务状态”设为:启动。
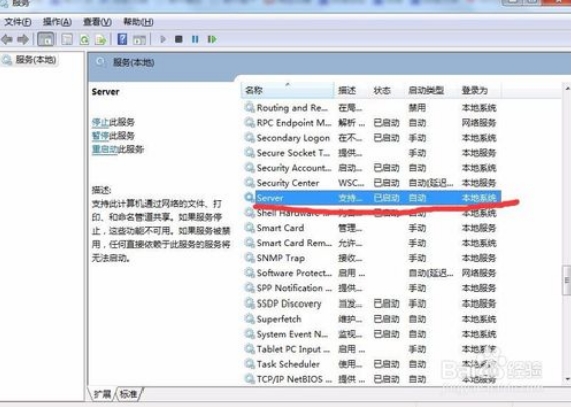
第三步:按win+R组合键,弹出“运行”对话框,输入secpol.msc。

第四步:出“本地安全策略”对话框。选中左窗格中的“本地策略”——“用户权限分配”。在右窗格中,选中“从网络访问此计算机”选项。
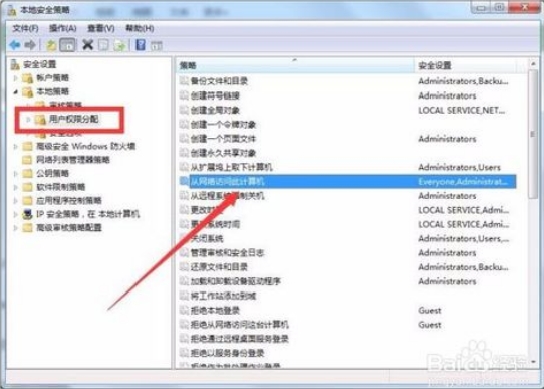
第五步:弹出“从网络访问此计算机 属性”对话框,在“本地安全设置”中,在窗格中,将除了"Everyone"以外的其他账户都删除。
打开网上邻居,就可以看到局域网中的其他计算机了。
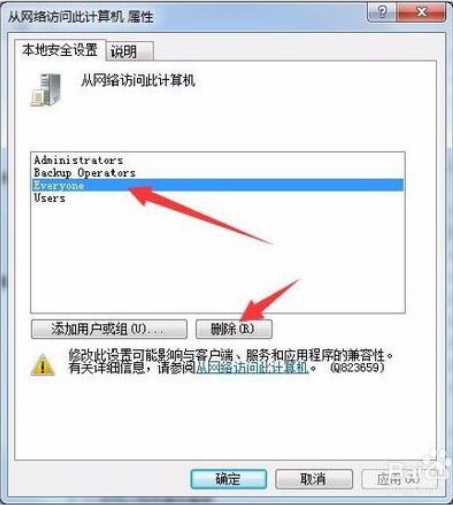
以上就是win10怎么访问局域网其他win10电脑的图文介绍,通过上面的方法,你就可以访问局域网内其他的电脑了。










 苏公网安备32032202000432
苏公网安备32032202000432