Win10系统如何才能彻底删除文件不被恢复呢?
如果需要卸载安装在windows10系统电脑中的软件程序,可用如下几种方法进行卸载:一是用软件自带的卸载程序进行卸载,二是用系统自带的卸载程序进行卸载,三是用第三方软件进行卸载。在卸载过程中如果残留了软件文件,要如何彻底删除才好呢?今天小编就来为大家介绍一下彻底删除win10文件不被恢复的方法,希望大家会喜欢。
windows10系统彻底删除文件的方法:
第一步:删除文件。
打开需要删除文件的磁盘,如删除K:盘的歌曲,右键点击歌曲文件夹,在右键菜单中点击:删除;
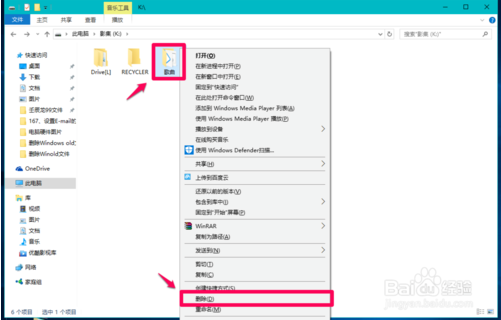
如果文件不能直接删除,可用文件粉碎机粉碎(如:软媒文件粉碎);
❶点击文件夹(或文件)❷导入文件夹(或文件)❸点击粉碎。
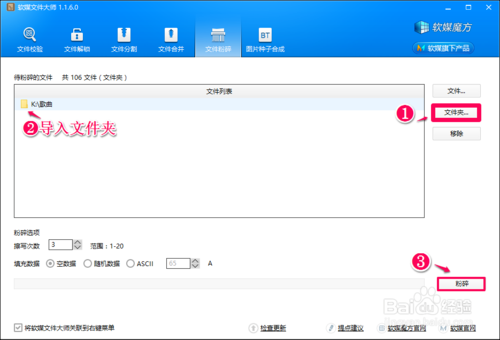
第二步:擦除磁盘。
使用cipher命令彻底删除Win10文件。
注意:
1、cipher /w:C命令中的C表示为C:磁盘,如果是K:磁盘,则命令更改为:cipher /w:K 。
2、cipher /w:C命令不会删除存储的系统文件,命令只擦除剩余空间,这样,可以做到被删除的文件无法恢复。
3、所需时间要看磁盘剩余空间的大小,剩余空间大,所需时间多。
步骤:
右键点击系统桌面左下角的【开始】,在开始菜单中点击【命令提示符(管理员)】;
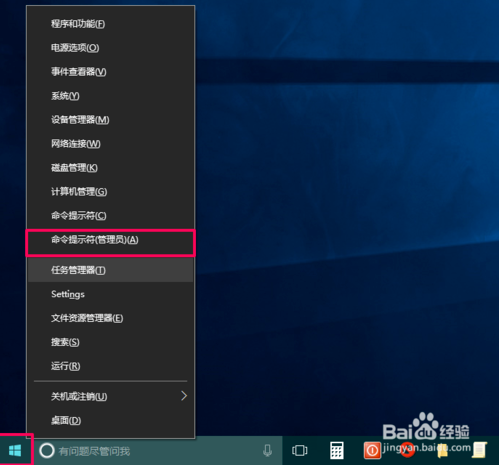
在管理员命令提示符窗口中输入cipher /w:K命令(注意空格),也可以复制cipher /w:K命令,在管理员命令提示符窗口中右键点击空白处,cipher /w:K便复制到了窗口中;
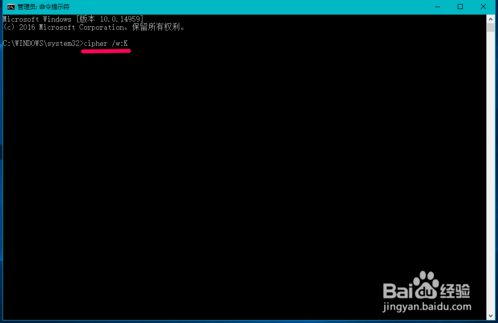
cipher /w:K命令复制好以后,按下键盘上的回车键(Enter),操作开始(Ⅰ):写入0x00覆盖剩余空间;
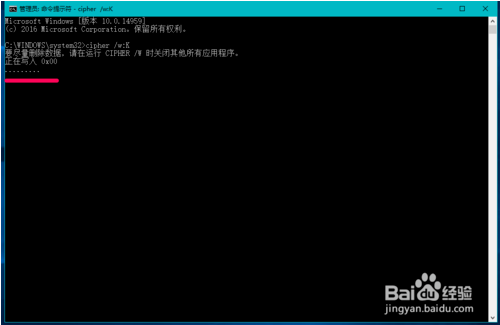
(Ⅱ):用数据0xFF覆盖剩余空间;
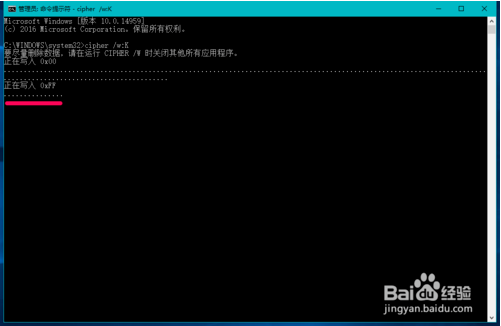
(Ⅲ):正在写入随意数字进行磁盘擦写,操作完成以后,K:磁盘的空间部份就不再存在文件,无论使用什么软件都不可能恢复已经删除的文件了。
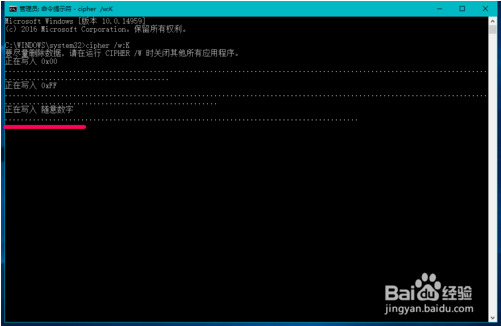
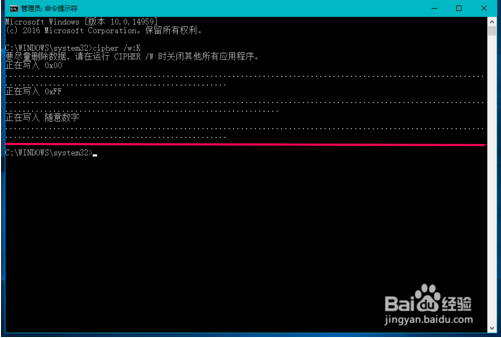
[!--empirenews.page--]
第三步:如果cipher /w:C对C:盘的系统文件产生了影响(一般是不可能有什么影响的),可以在联网的状态下,在管理员命令提示符窗口中输入:DISM /Online /Cleanup-image /RestoreHealth命令,回车;把系统映像文件中与官方文件不相同的文件还原成官方系统的源文件。
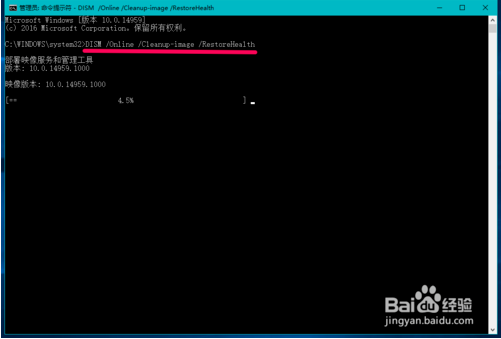
还原操作已成功完成,退出管理员命令提示符窗口。
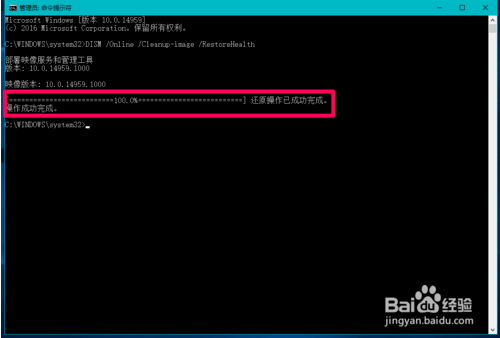
系统备份:我们把系统映像文件中与官方文件不相同的文件还原成官方系统的源文件以后,可以用【轻松备份】软件备份系统盘的文件。
步骤:
下载、安装【轻松备份】(免费软件),启动轻松备份,点击【备份】;
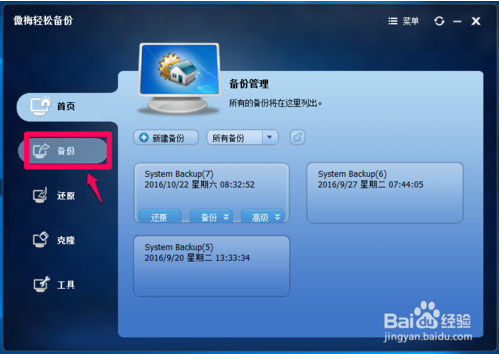
在备份的右侧窗口,我们点击【系统备份】;
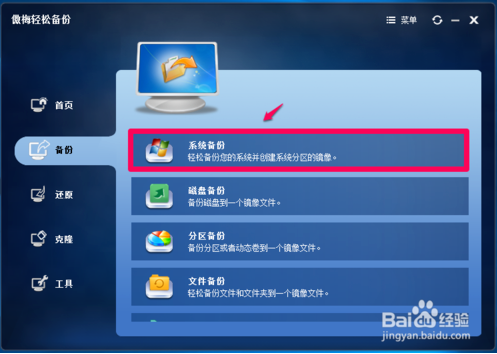
在打开的系统备份窗口,❶点击【第二步】选择备份文件存放的位置,❷点击需要备份的系统文件(C:windows10-14959)❸点击:开始备份;
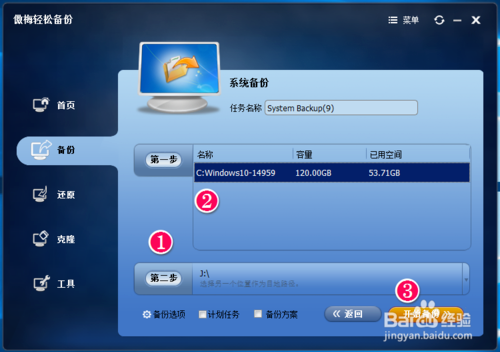
正在进行系统备份(注意:打开备份 窗口以后,先点击完成后检查备份完整性);
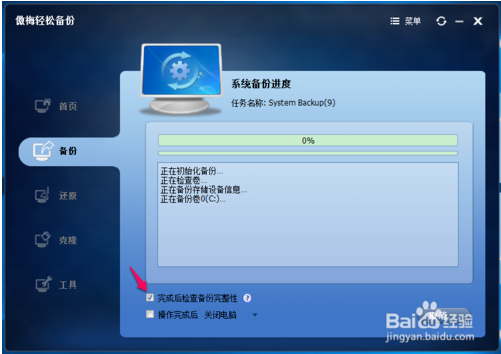
系统备份已经完成方法,点击:完成,退出轻松备份;
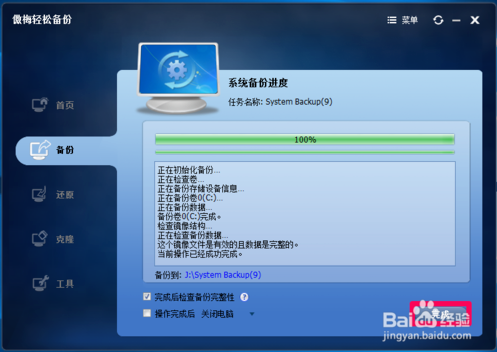
如果以后在windows10系统的操作过程中出现了系统方面的问题,我们可以使用【轻松备份】软件还原操作系统,与重装系统比较,要容易很多。
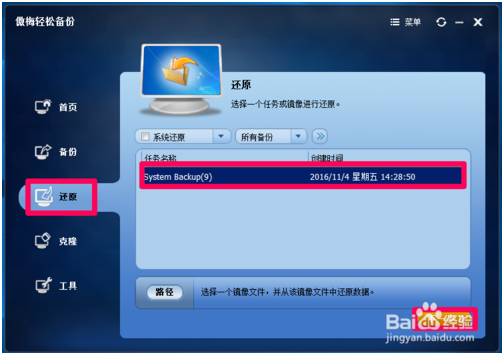
以上介绍的内容就是关于win10系统彻底删除文件及系统文件备份的方法,不知道大家学会了没有,如果你也有同样的问题的话可以按照小编介绍的方法自己动手操作,希望可以帮助大家解决问题,谢谢!!!了解更多的教程资讯请关注我们系统天地网站~~~










 苏公网安备32032202000432
苏公网安备32032202000432